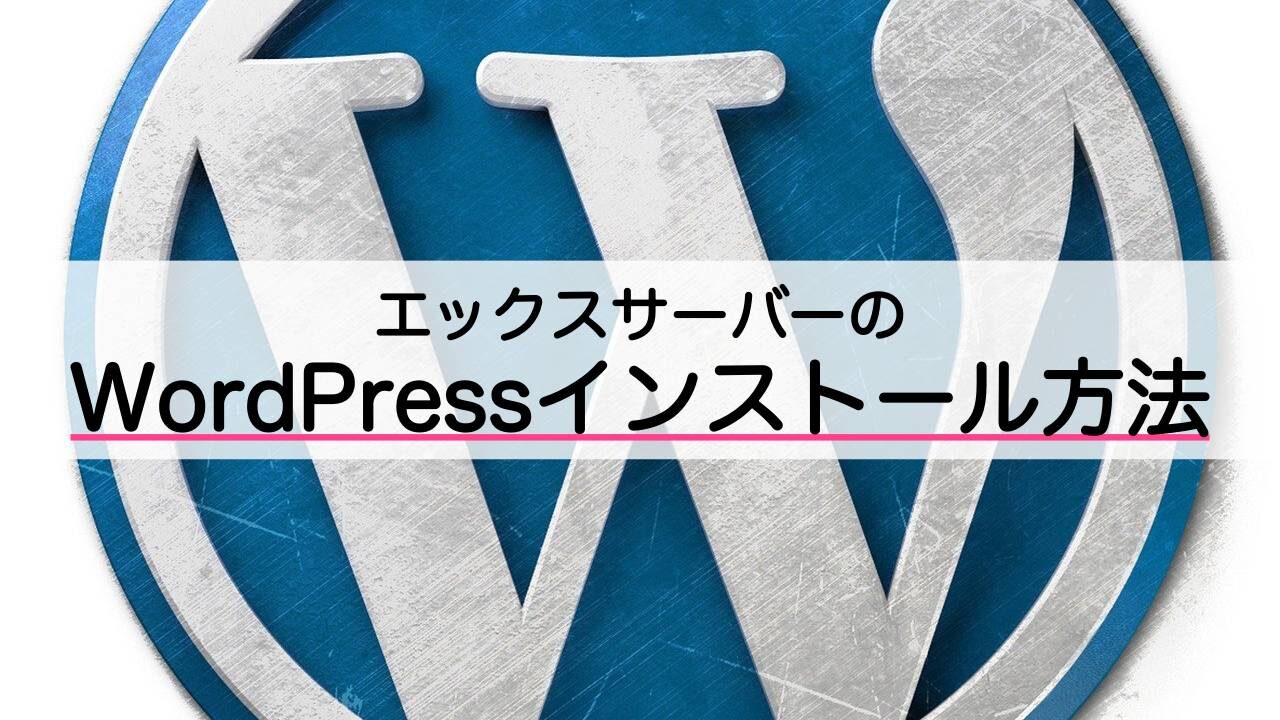この記事ではエックスサーバーにWordPressをインストールする方法をご紹介します。
WordPressはブログやWebサイトを作るために多くの人が使っている人気のCMS (コンテンツ・マネジメント・システム) です。
WordPressを使うために必要なインストール作業の手順を画像付きで分かりやすく解説します。
「WordPressでブログを作りたい」
「ドメインとレンタルサーバーの契約は終わった」
「サーバーに新しいWordPressを追加したい」
※まだレンタルサーバーの契約やドメインの取得を行なっていない人は全てを一括で設定できる「クイックスタート」がおすすめです。
>>【簡単10分】WordPressブログのはじめ方 (クイックスタート編)
WordPressブログを作る手順
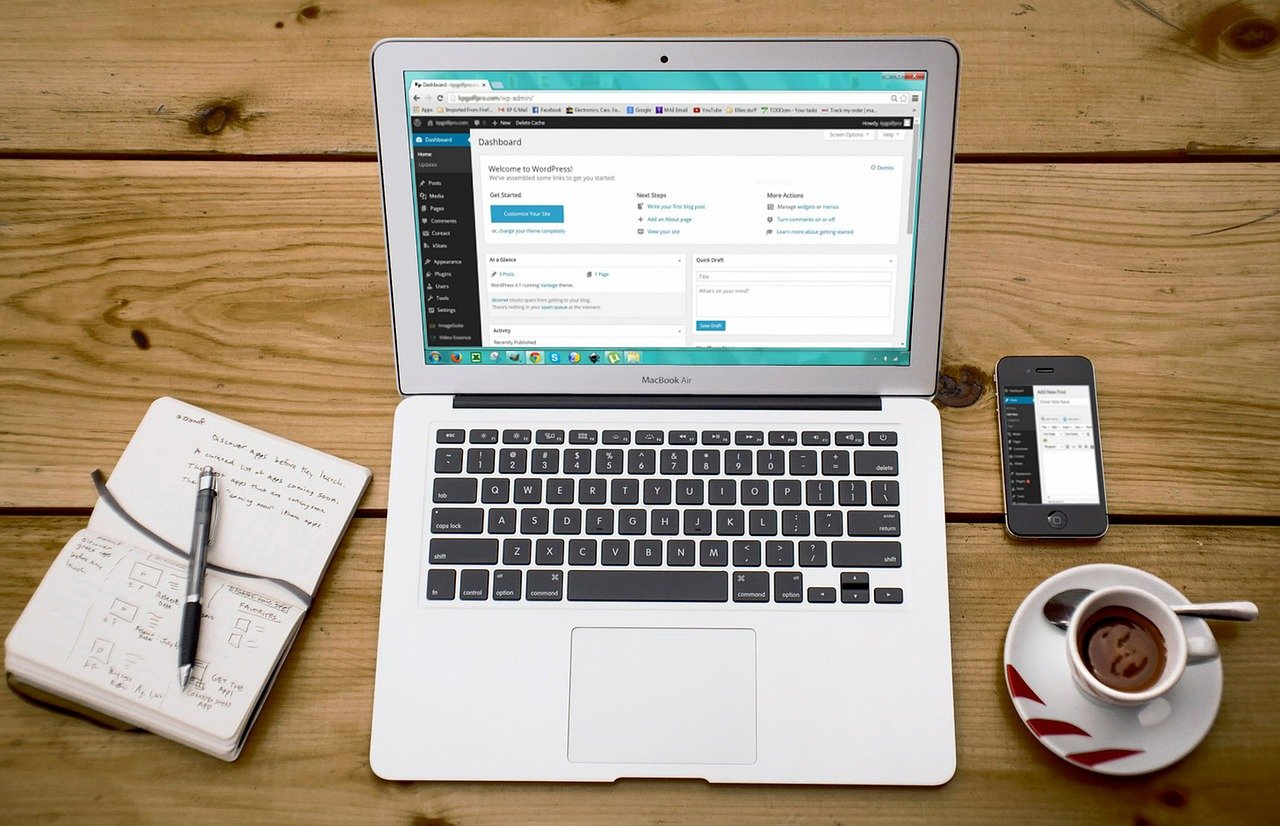
WordPressを使ってブログを作るために必要な手順は以下の通りです。
- 独自ドメインを取得する
- レンタルサーバーを契約する
- サーバーにドメインを設定する
- サーバーにWordPressをインストールする
今回説明するのは「④サーバーにドメインを設定する」です。
ドメインの取得やレンタルサーバーの契約からしたい人は①〜④を全て一括で設定できる「クイックスタート」という方法がオススメです。

①〜③を個別に行う手順は以下の記事をご参照ください。
すでにドメインやレンタルサーバーがあって、新たに追加したドメインをサーバーに設定したい人や、ドメインを変更したい人はこの記事の手順に沿って設定してください。
サーバーにWordpressをインストールする
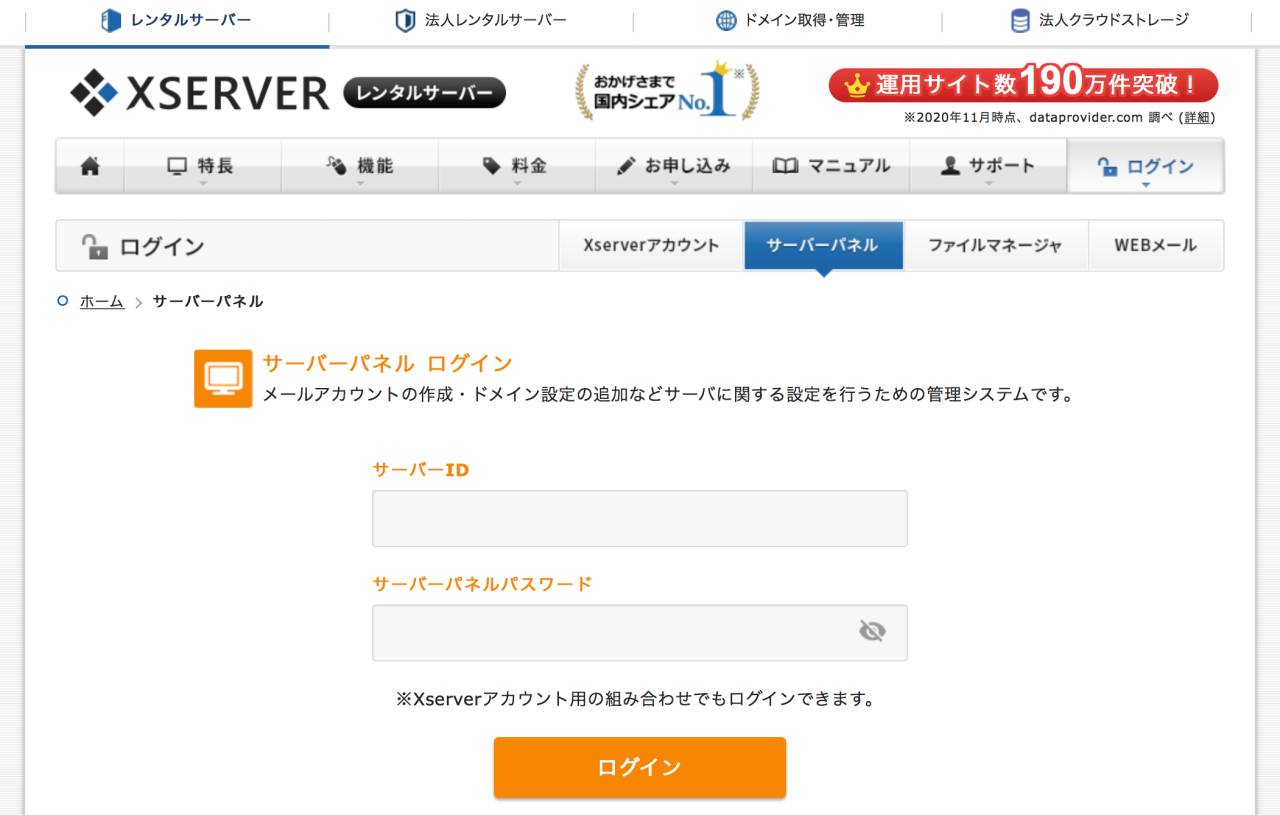
エックスサーバーにWordPressをインストールするには、まず<エックスサーバーの「サーバーパネル」>にログインします。
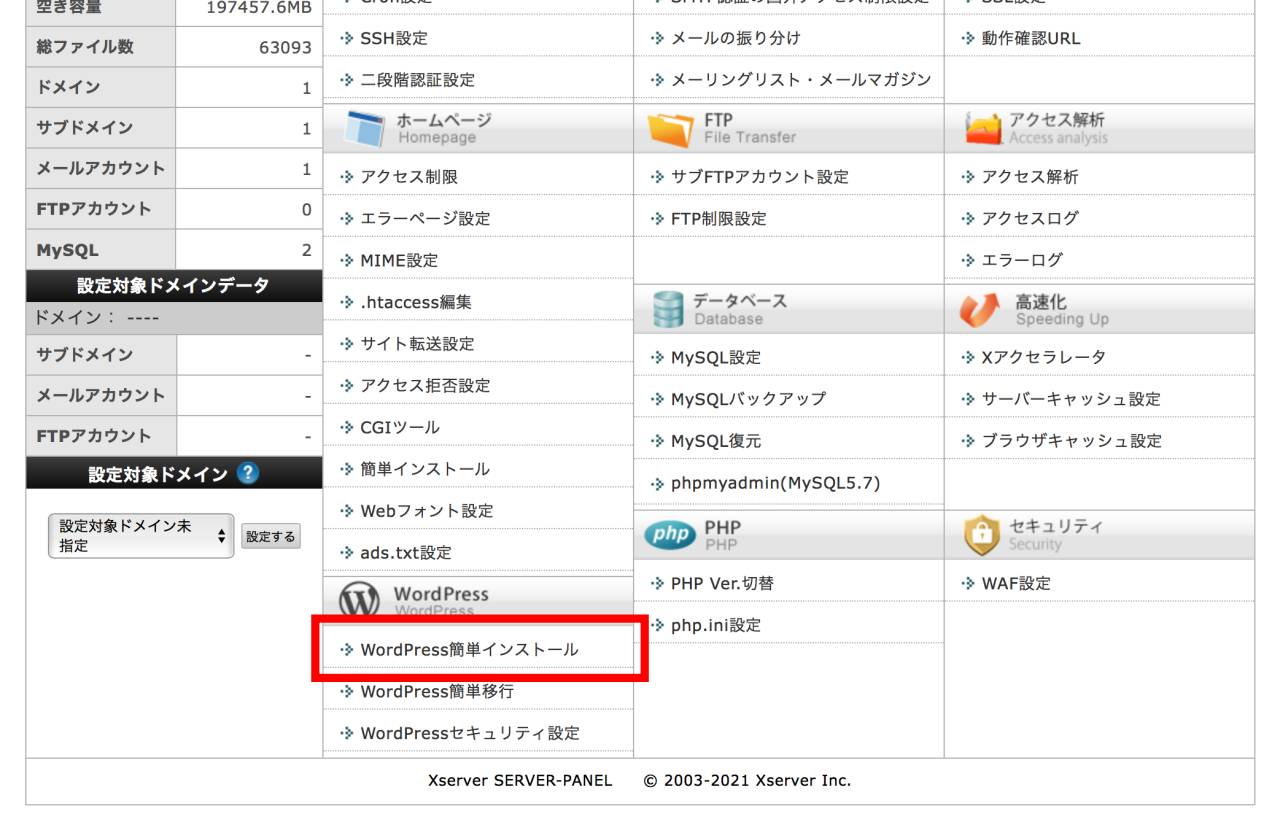
「WordPress」の項目の「WordPress簡単インストール」のメニューをクリックします。
WordPress簡単インストールは、その名の通りWordPressを簡単にインストールできる方法で、事前にWordPressのソフトをダウンロードする必要もありません。
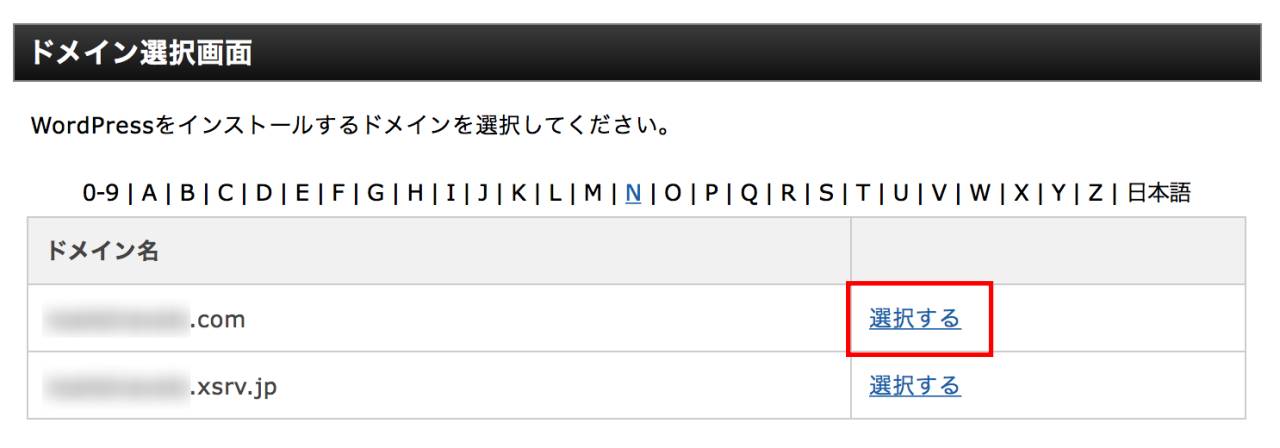
次に、WordPressを使用するドメインを選択します。
設定した独自ドメインと、Xserverのドメイン (~xsrv.jp) があるので、独自ドメインの方を選択します。
独自ドメインの取得・設定がまだの場合は、先に済ませておきましょう。
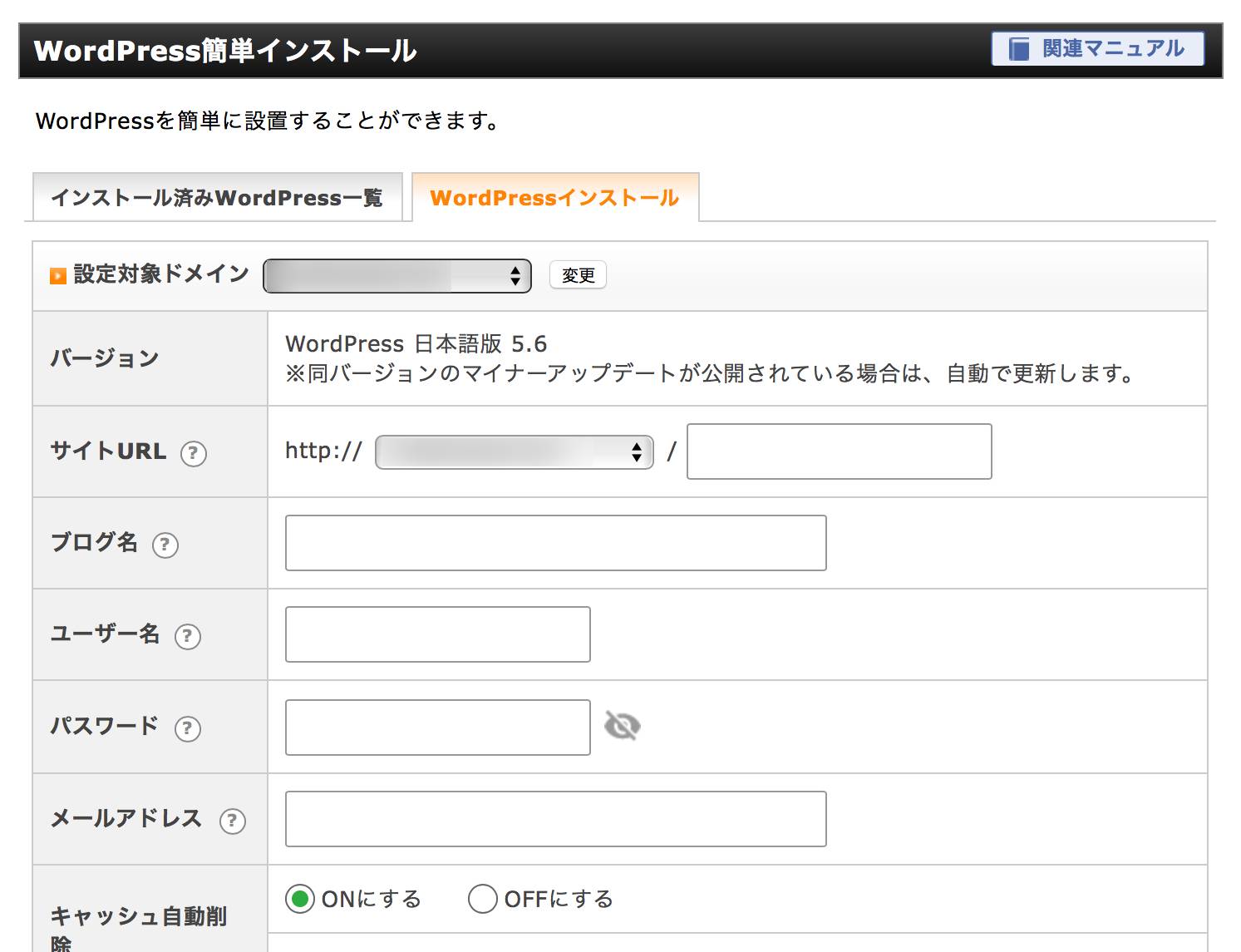
「WordPressインストール」のタブを選んでブログ名、ユーザー名などを入力します。
キャッシュ自動削除は「ONにする」、データベースは「自動でデータベースを生成する」のままでOKです。
全て入力が完了したら「確認画面へ進む」をクリックします。確認した内容に問題がなければ「インストールする」をクリックして完了です。
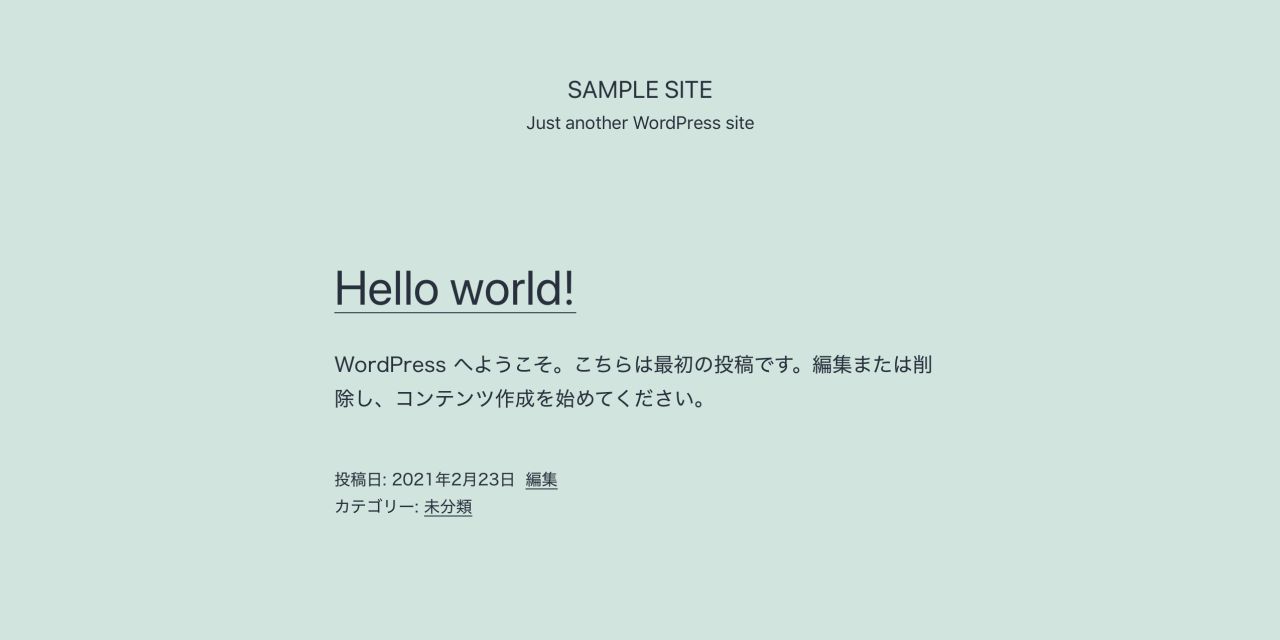
しばらくして自分のドメインにアクセスすると、このようなWorPressサイトが作成されているのが確認できます。
もしサイトにアクセスできなければ、しばらく時間をおいて再度試してみてください。反映まで最大1時間ほどかかる場合があります。
WordPressにログインする
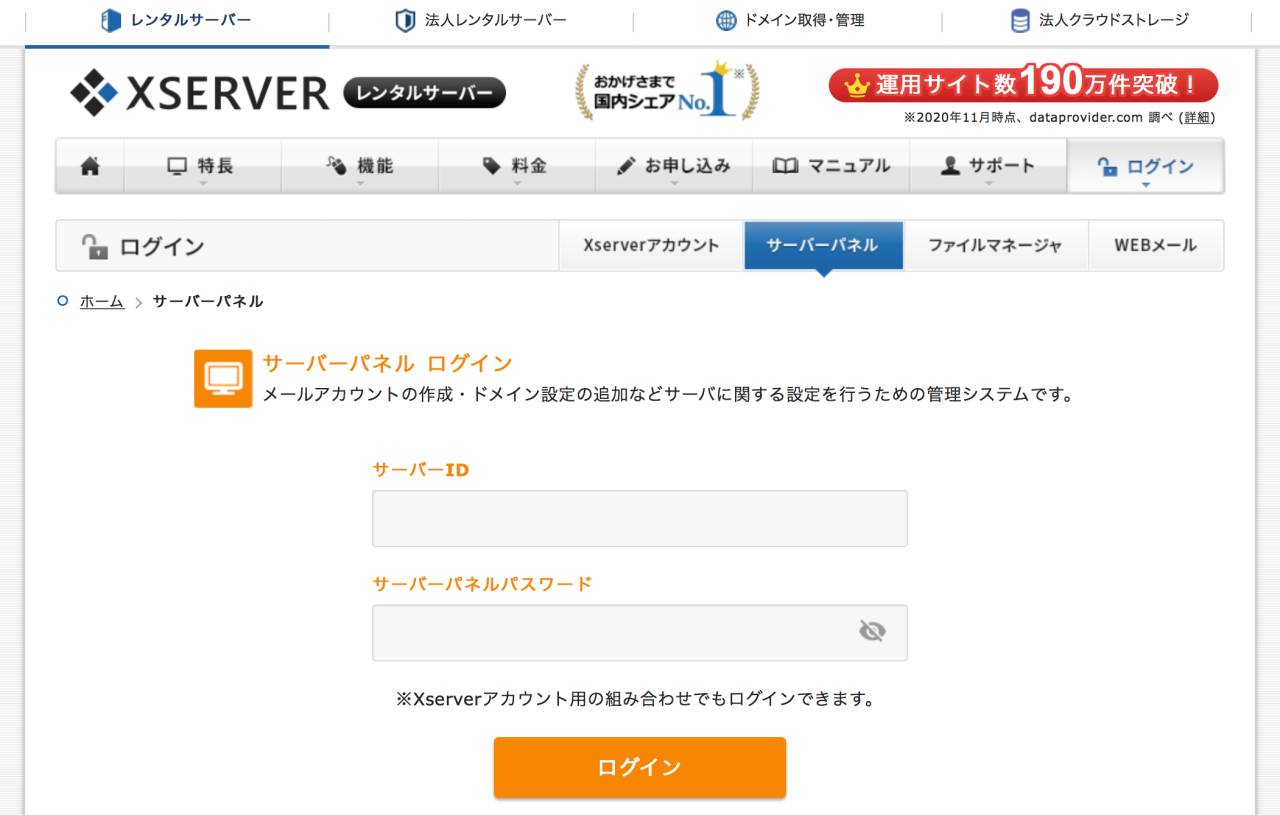
WordPressをインストールしたら、記事を書いたりデザインを設定するためのメニュー画面にログインしてみましょう。
まずはログイン用のURLを確認するために<エックスサーバーの「サーバーパネル」>にログインします。
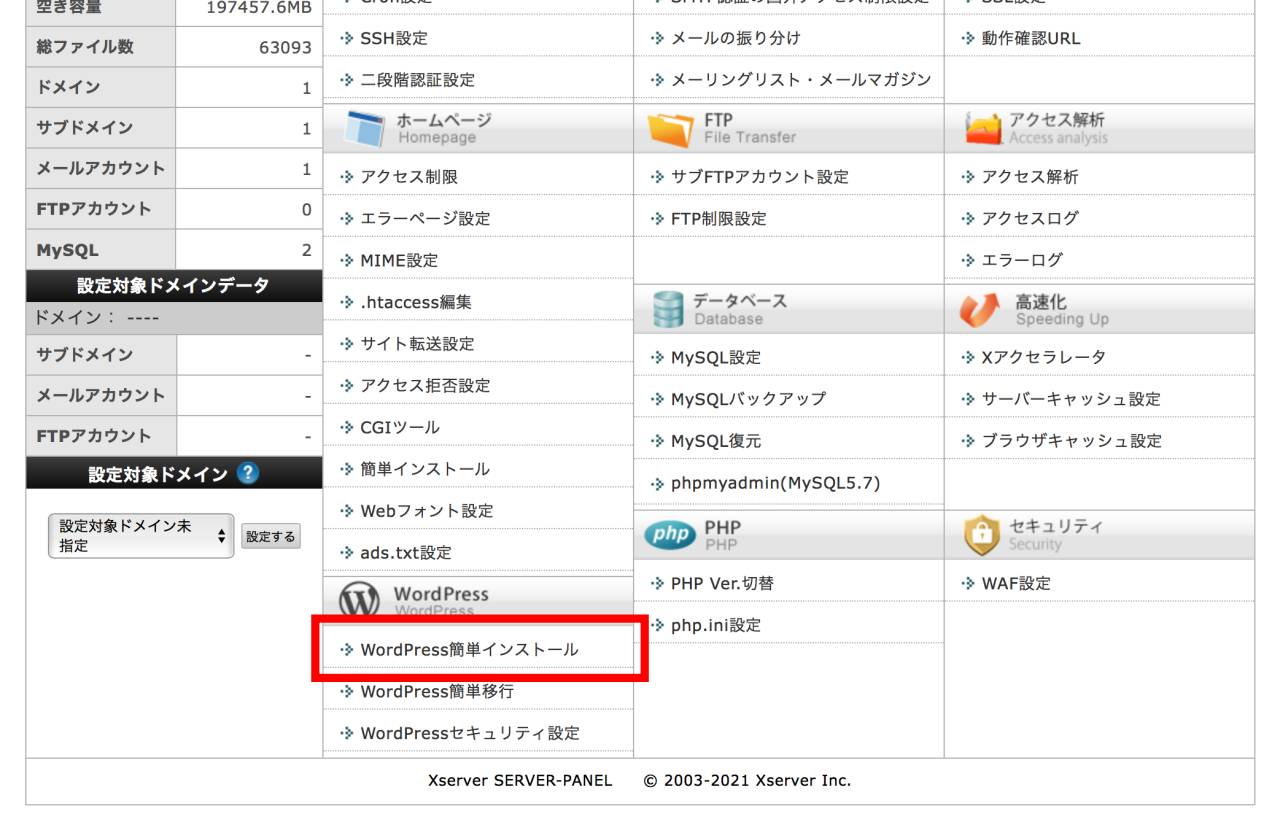
次に「WordPress」のメニューから「WordPress簡単インストール」をクリックします。
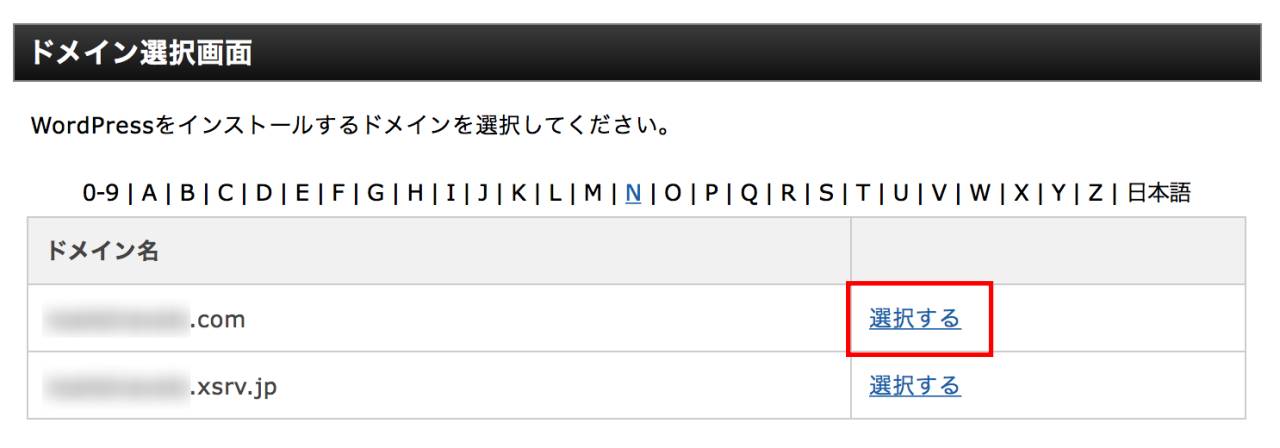
続いてWordPressをインストールしたドメインを選択します。
ここまではWordPressをインストールした時と同じです。
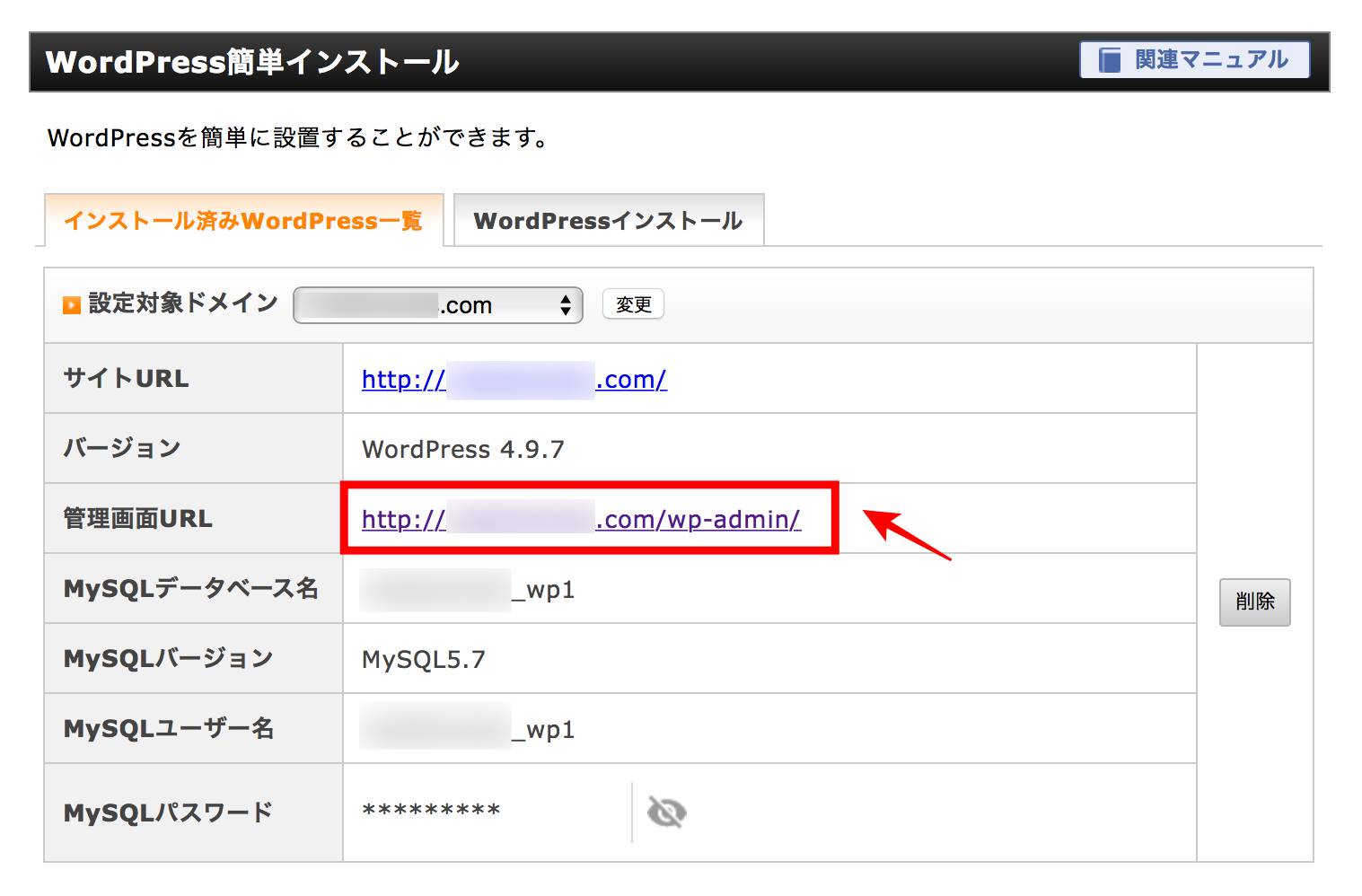
「インストール済みWordPress一覧」のタブを選択し、「管理画面URL」を確認します。
これがあなたのWordPressへログインするためのURLです。
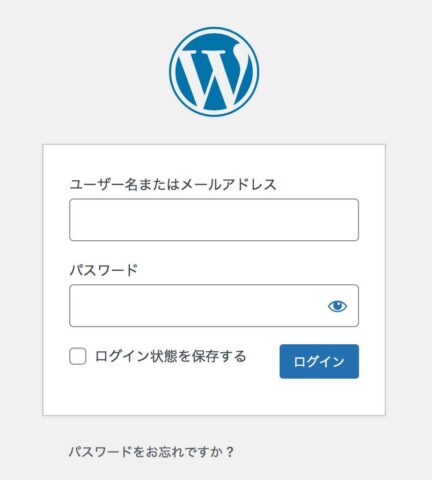
管理画面URLにアクセスすると、このようにログイン画面が表示されます。
WordPressをインストールする際に設定したユーザー名 (またはメールアドレス) とパスワードを使ってログインしてください。
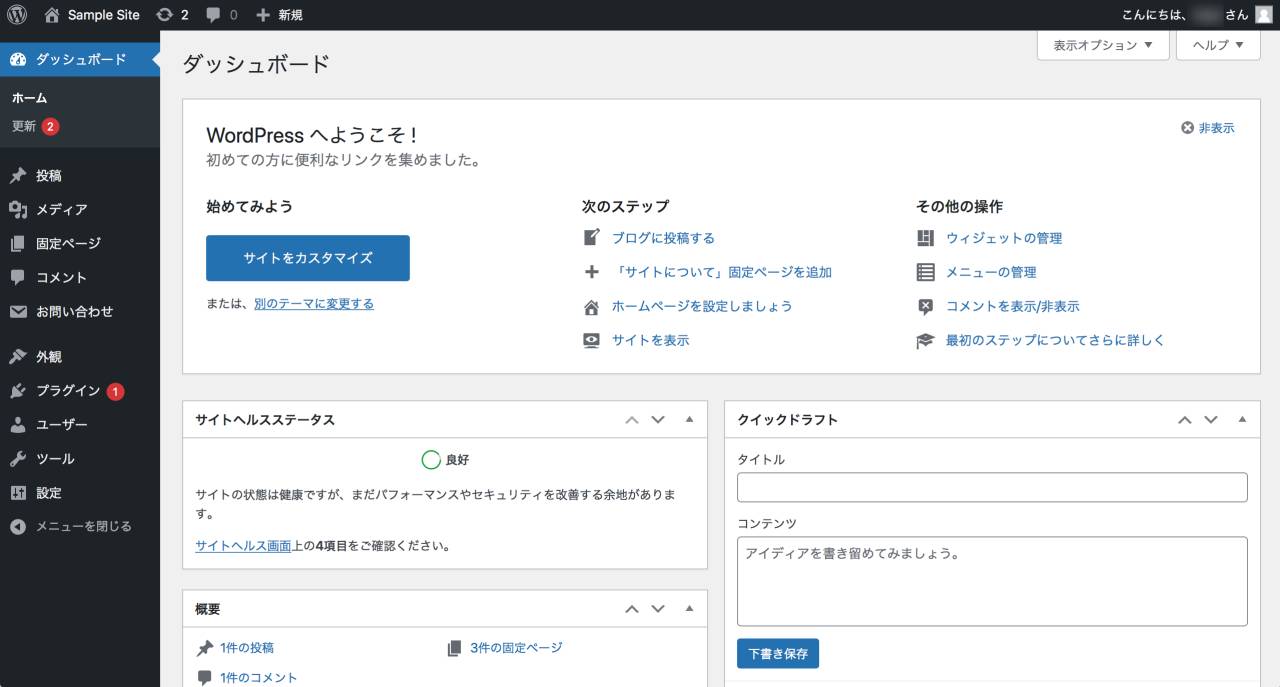
WordPressにログインすると、ダッシュボードと呼ばれる管理画面が表示されます。
左側に並んだメニューから記事の作成やデザインの設定を行うことができます。
最初は何から手をつけて良いか迷うと思いますが、まずは簡単な初期設定から始めましょう。
まとめ
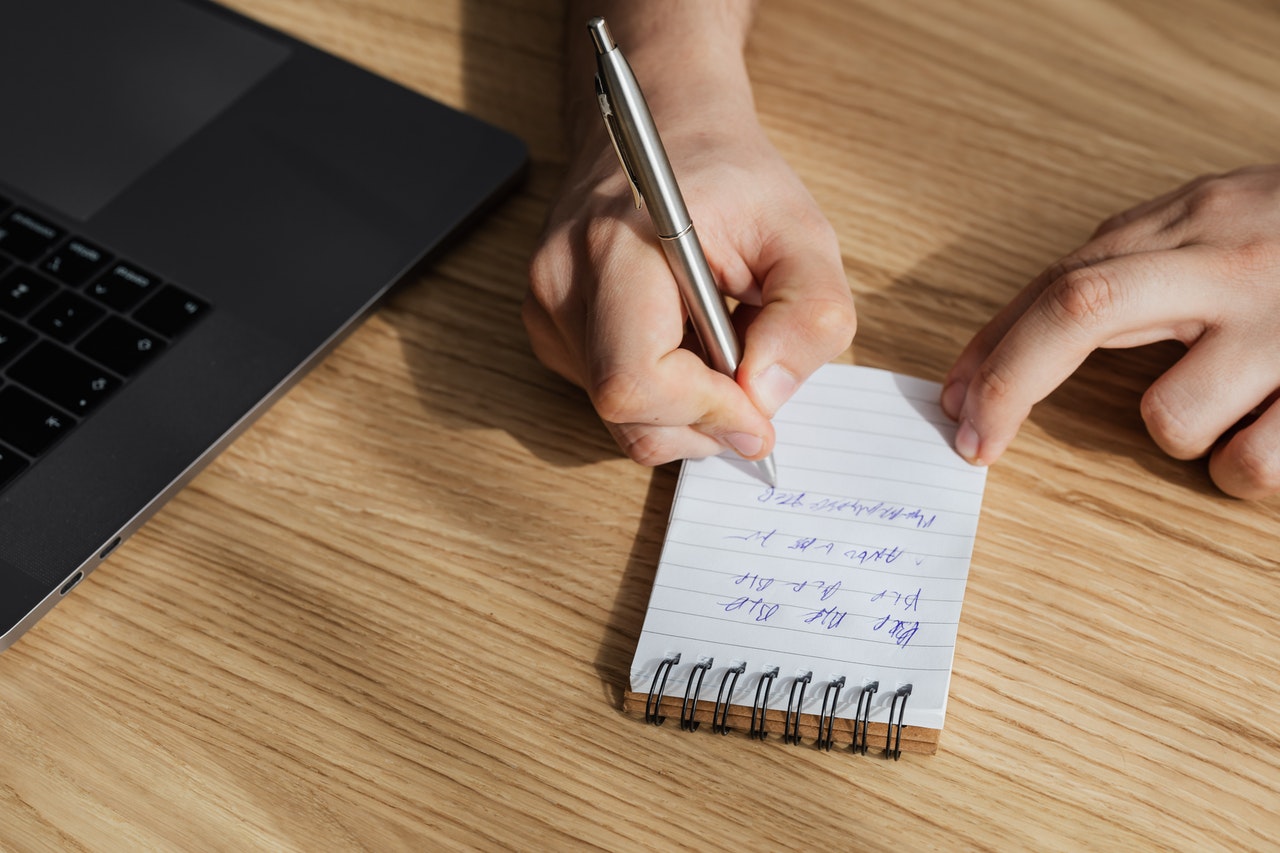
WordPressを使用するためには、サーバーにWordPressをインストールする必要があります。
エックスサーバーの場合は以下の手順でWordPressのインストールができます。
- エックスサーバーのサーバーパネルにログイン
- メニューから「WordPress簡単インストール」を選択
- WordPressをインストールするドメインを選択
- 「WordPressインストール」のタブをクリック
- 必要項目を入力し、インストールする
インストールが完了したら「WordPress簡単インストール」の画面から管理画面のURLを確認し、WordPressにログインしてみましょう。

同じカテゴリの記事:「WordPress」のカテゴリ