この記事ではWordPressでブログをはじめたら最初に設定しておくべき4つの項目を紹介します。
WordPressは設定できる項目がたくさんあって何から手をつけて良いのか迷いますが、まずはこれらを設定すればブログを書く準備ができます。
「WordPressでブログをはじめたばかり」
「何から設定すれば良いか分からない」
一般設定
一般設定ではサイトのタイトルやキャッチフレーズといった基本的な情報を設定します。
サイトのタイトル
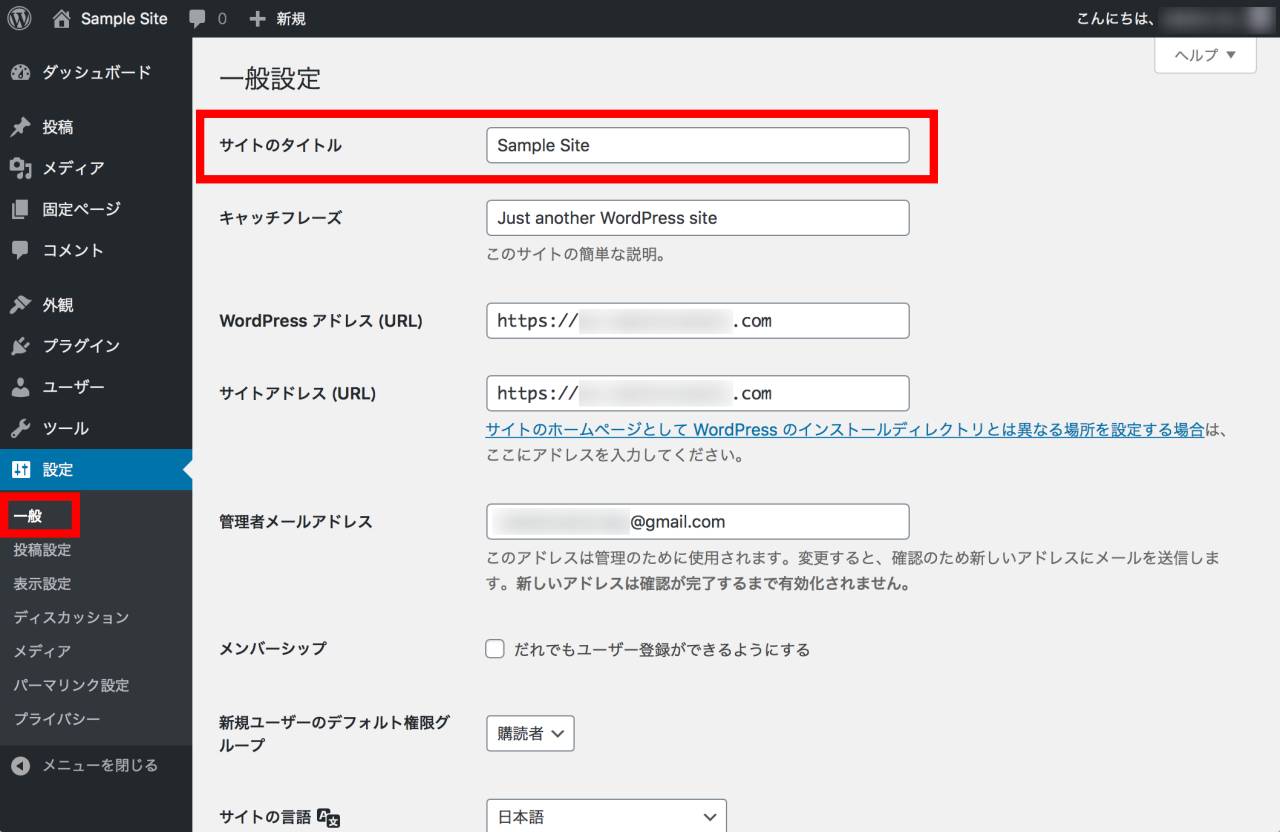
まずはサイトの看板となる「タイトル」です。
サイトのタイトルを変更するには、管理画面の左側にあるメニューの「設定」の中にある「一般設定」をクリックします。
タイトルは最初にWordPressをインストールした時に入力したものが設定されています。
特に変更する必要がなければそのままでも構いません。WordPressをインストールした際に適当に決めていたり、後から変更したくなった場合は設定しておきましょう。
キャッチフレーズ
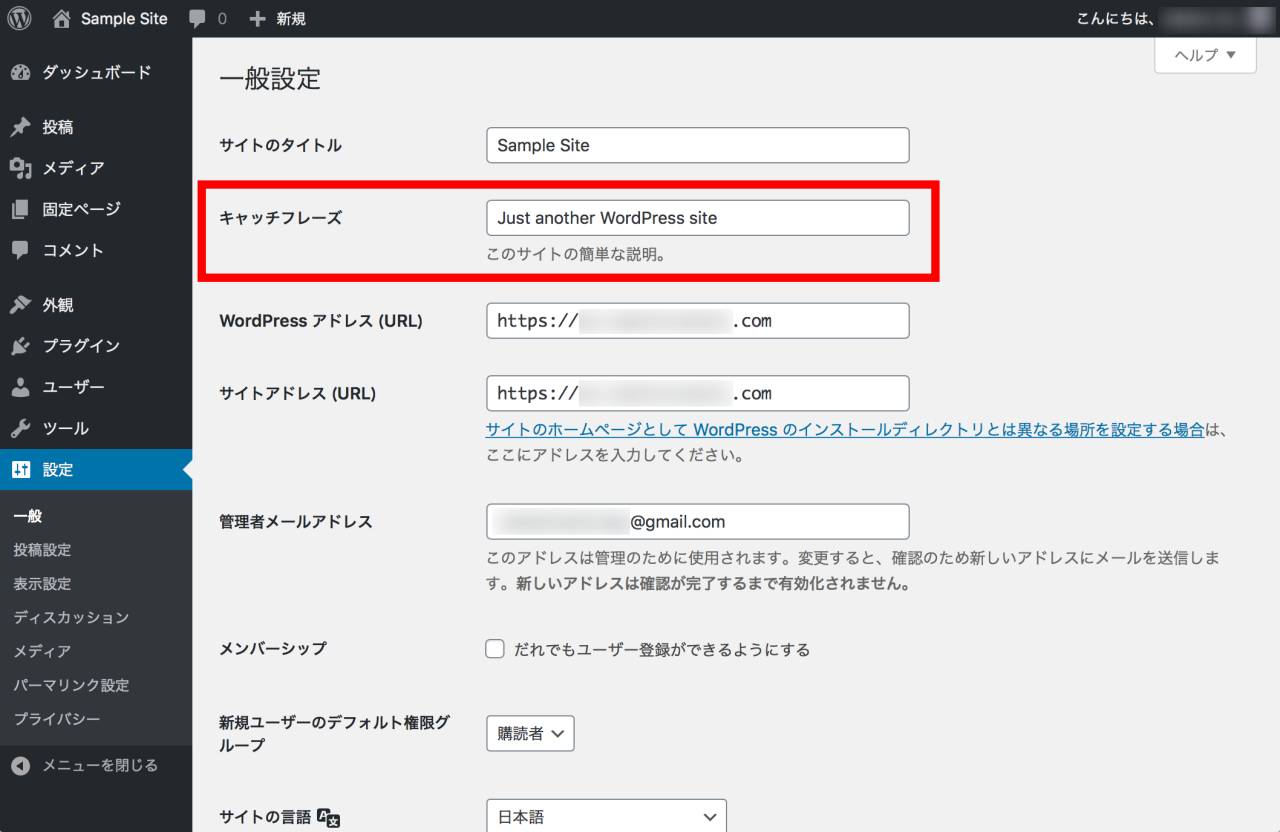
サイトのタイトルと合わせて設定しておきたいのが、「キャッチフレーズ」です。
キャッチフレーズはブログのトップページや検索結果に表示されたりするもので、どんなサイトなのかを簡単に説明するものです。
初期設定では「Just another WordPress site」というキャッチフレーズが入っていますので、自分のブログを端的に表す説明に変更しておきましょう。
その他の設定
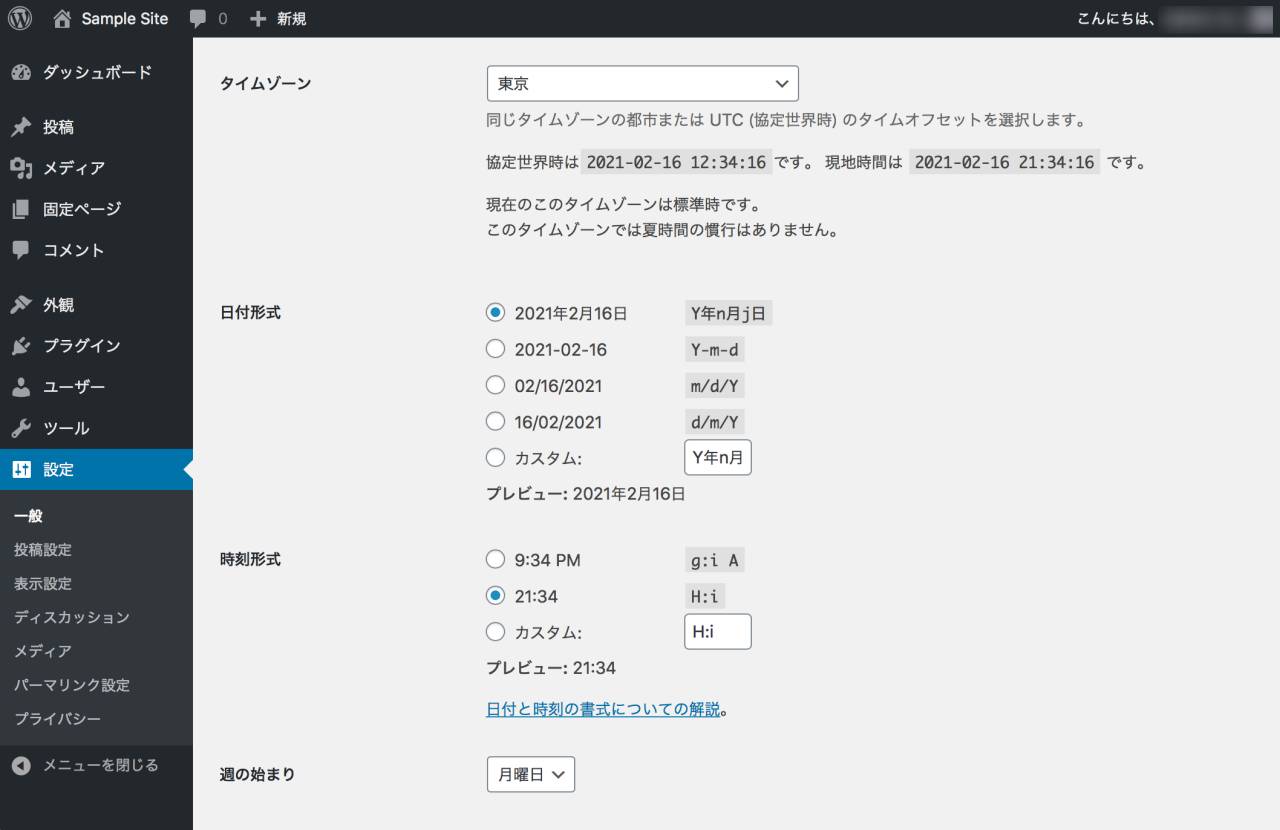
一般設定ではタイトルやキャッチフレーズの他にもタイムゾーンや日付設定、時刻形式など、基本的な設定を変更することができます。
このあたりはお好みで見直しておいても良いでしょう。
不要な投稿の削除
WordPressでは、最初から記事がひとつ投稿された状態になっています。手動で消さないとずっと残ってしまうので、はじめに消しておきましょう。
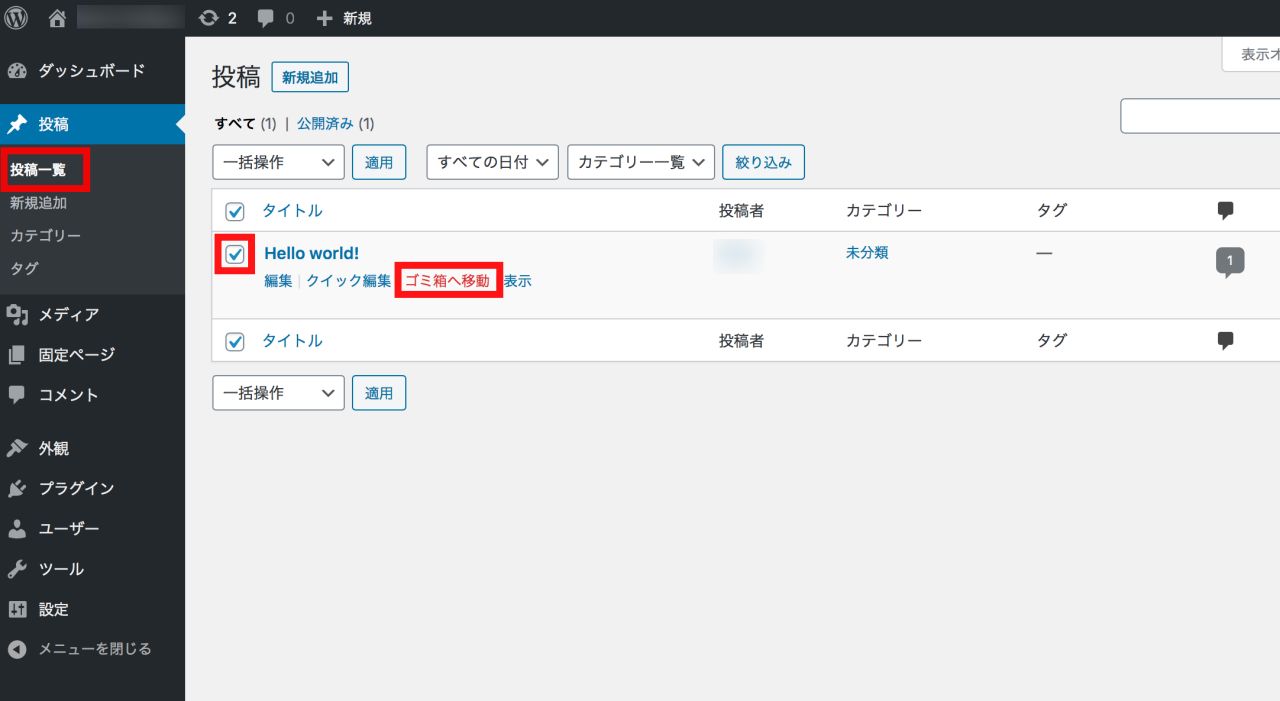
画面左側のメニューの「投稿」にある「投稿一覧」をクリックします。
公開されている「Hello world!」という投稿にチェックを入れて、「ゴミ箱へ移動」をクリックします。
これで不要な記事の削除は完了です。
テーマの設定
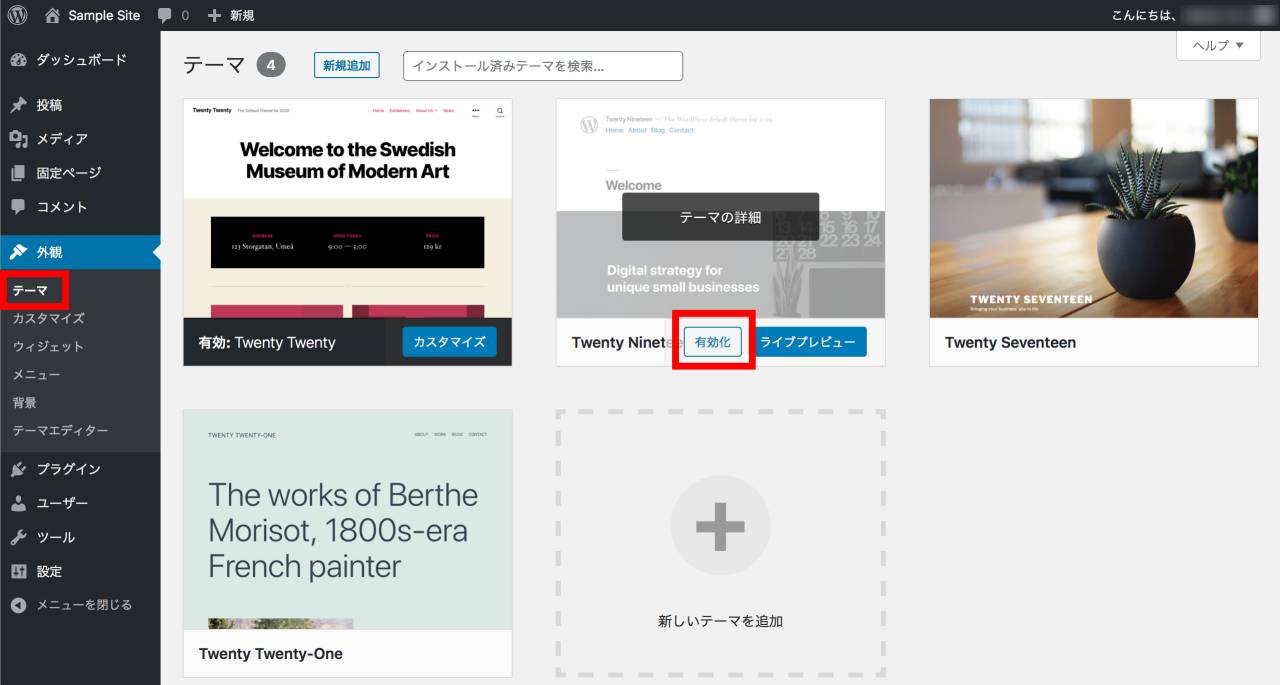
続いては「テーマ」の設定です。「テーマ」とはブログのデザインを決定するテンプレートのことです。
テーマを変更するには、メニューの「外観」の中から「テーマ」を選択します。
インストールされているテーマが表示されますので、その中から変更したいテーマにマウスを合わせると「有効化」というボタンが現れますので、それをクリックします。
変更前にどのような画面になるかを確認したい場合は、「ライブプレビュー」をクリックすると、イメージが表示されます。
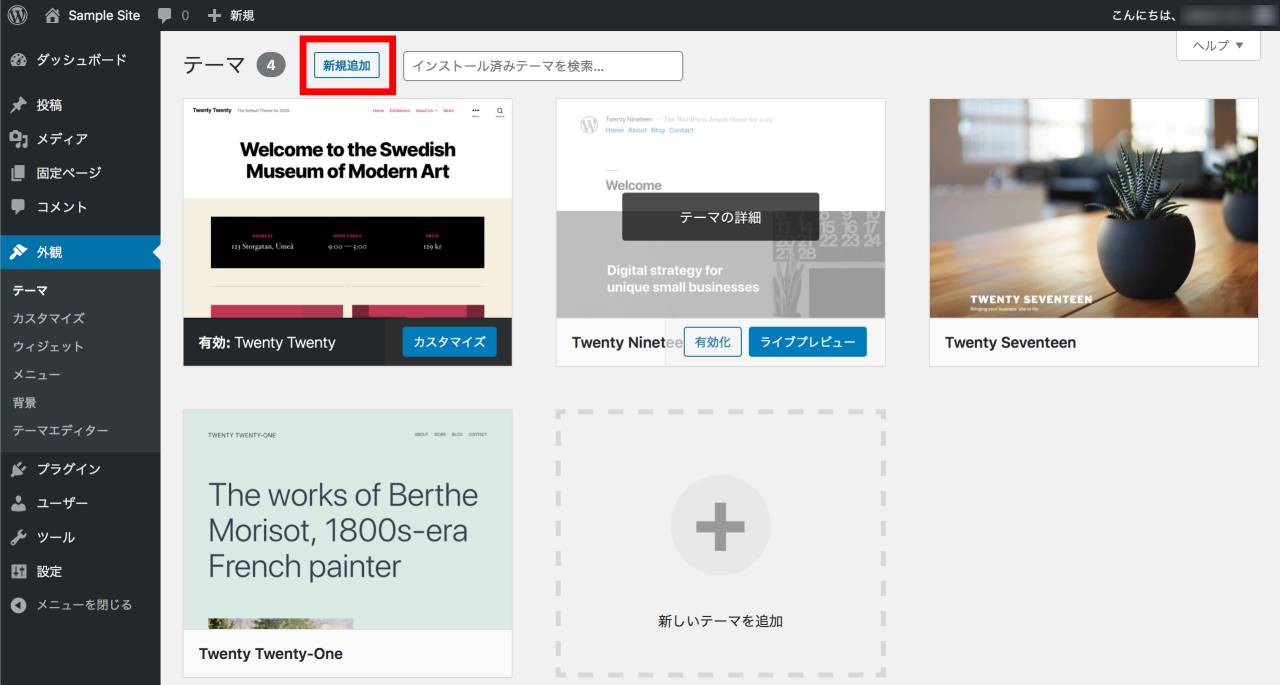
WordPressには最初から4つのテーマがインストールされていますが、世の中には無数のテーマがあります。せっかくなので、自分の好きなテーマを探して見ましょう。
新しいテーマをインストールするには画面上の「新規追加」をクリックします。
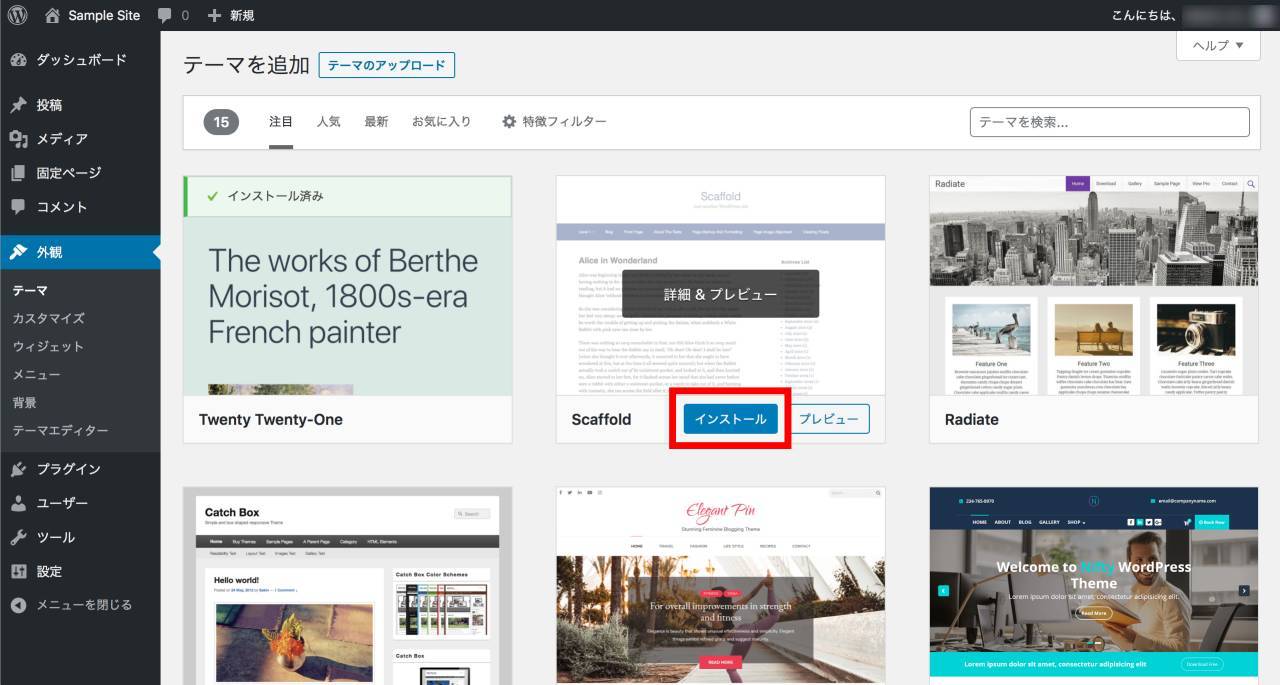
追加可能なテーマが表示されました。最初は「注目」のタブが選択されていますが、他のジャンルに変更したり、フィルターで条件を絞って検索することもできます。
この中に気に入ったものがあれば、マウスを合わせて「インストール」のボタンをクリックします。
インストールが完了したら先ほどの画面に戻り、同じ手順で「有効化」を行います。
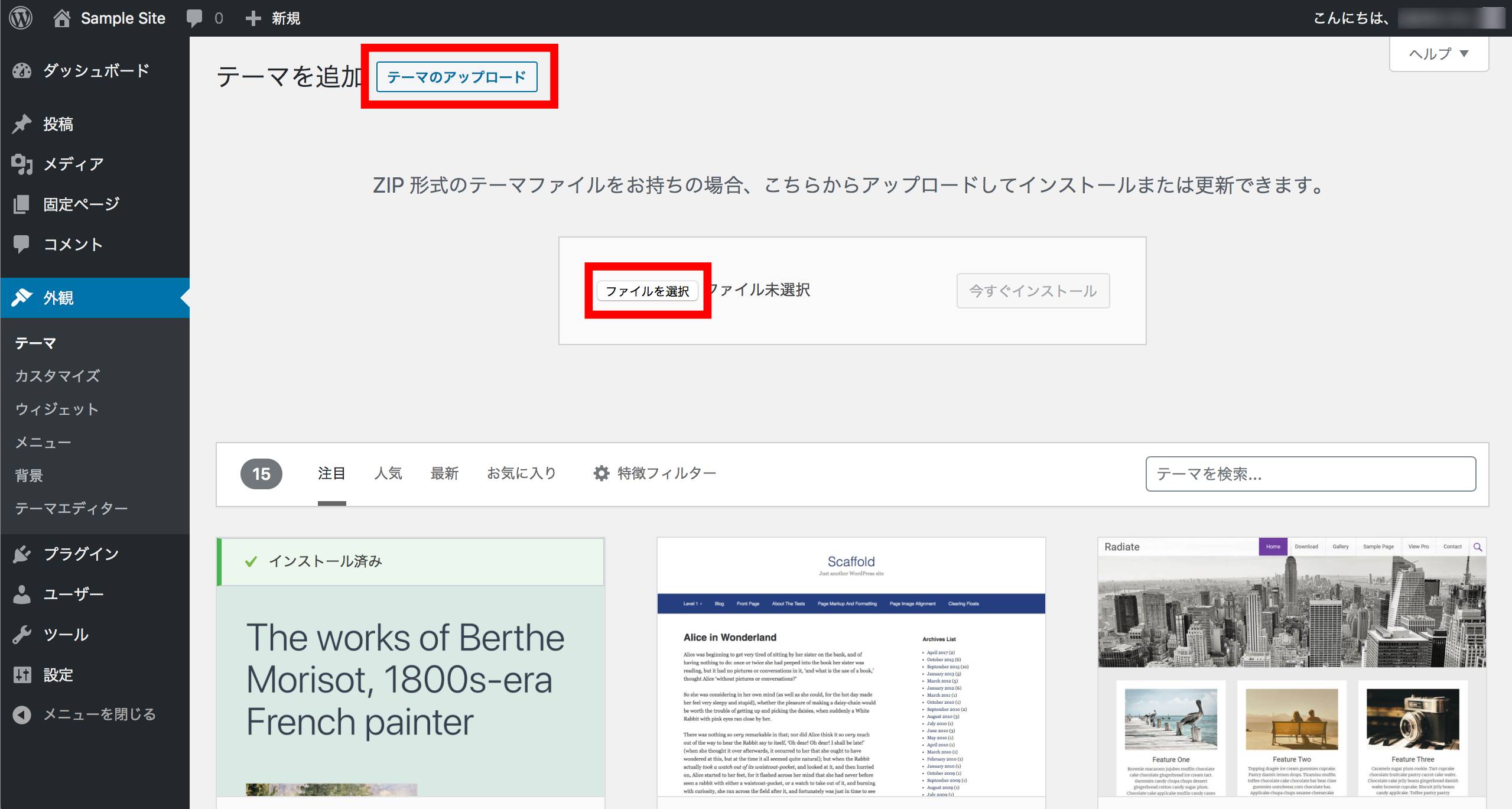
この画面でも相当な数のテーマが検索できるので選択肢としては多すぎるくらいですが、自分でダウンロードしたテーマをインストールすることもできます。
その場合は、画面上部の「テーマのアップロード」をクリックします。その後「ファイルを選択」をクリックし、ダウンロードしたテーマ (zipファイル) を選択します。
ファイルを選択したら「今すぐインストール」をクリックすれば、WordPressにテーマがアップロードされます。
あとは同じ要領で有効化すれば完了です。

パーマリンク設定
パーマリンクとは
次に設定しておくべきなのは「パーマリンク」です。パーマリンクとは個々のブログ記事に設定されるURLのことです。ドメイン (「〜.com」など) の後に続く文字列です。
WordPressでは以下の6種類のパーマリンク形式ができます。
- 【基本】https://ドメイン名/p=123
- 【日付と投稿名】https://ドメイン名/2021/2/16/sample-post/
- 【月と投稿名】https://ドメイン名/2021/2/sample-post
- 【数字ベース】https://ドメイン名/archive/123
- 【投稿名】https://ドメイン名/sample-post/
- 【カスタム構造】
初期設定ではパーマリンクは「基本」に設定されています。しかし、この設定はGoogleが推奨する形ではありません。
Googleが推奨するパーマリンクは以下のような形式です。
サイトの URL 構造はできる限りシンプルにします。論理的かつ人間が理解できる方法で(可能な場合は ID ではなく意味のある単語を使用して)URL を構成できるよう、コンテンツを分類します。
Googleが推奨する形になっていないと何が問題かと言うと、Googleで検索した際の表示順位が下がってしまう恐れがあります。

パーマリンクの設定方法
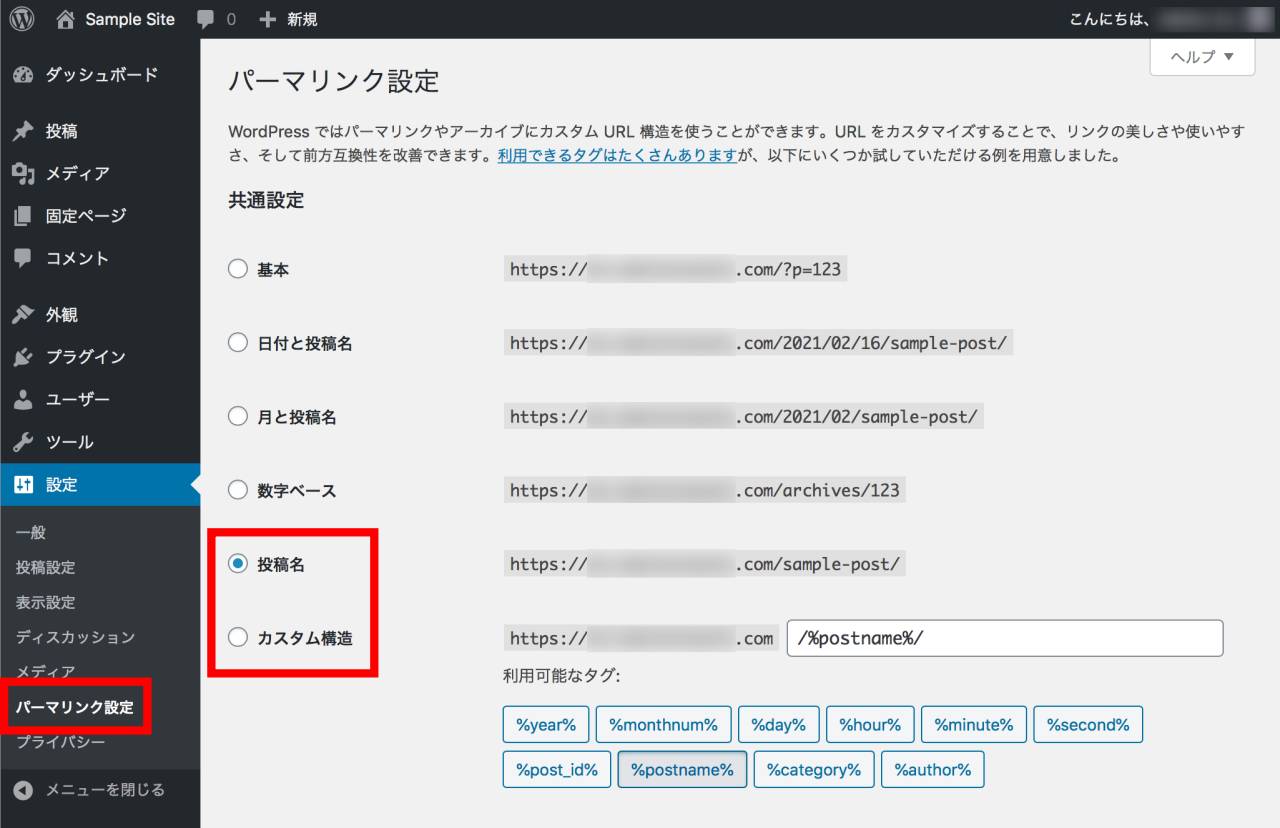
パーマリンクを設定するには、管理画面の左側にある「設定」メニューの「パーマリンク設定」をクリックします。
オススメのパーマリンク設定は「投稿名」です。これで単なる文字列ではなく、Googleが推奨する「意味のある単語を使用して」URLを設定できます。
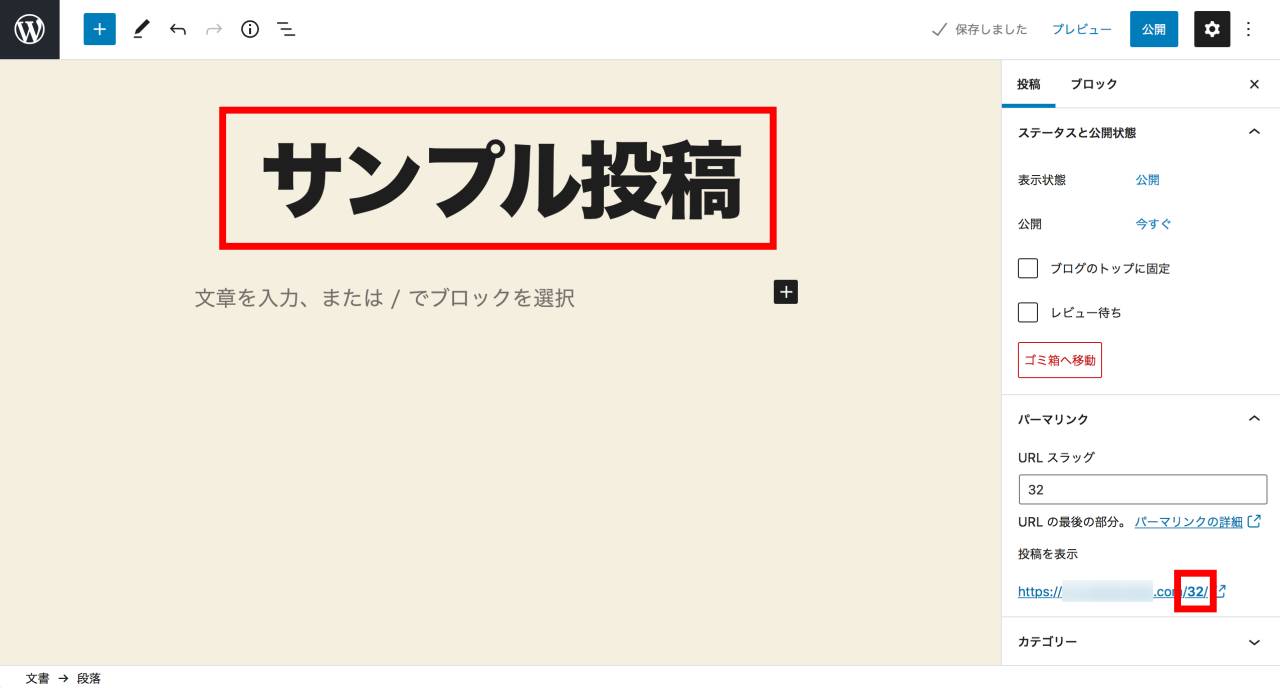
パーマリンクの形式を「投稿名」に設定した場合でも記事のタイトルが日本語だとパーマリンクがうまく設定されません。
また、タイトルが長い場合にURLも長くなってしまい、Googleが推奨する「URL 構造はできる限りシンプルにします」に反してしまいます。
パーマリンク設定を変更したとしても、投稿ごとに設定をすることをオススメします。
投稿ごとに設定するのになぜわざわざパーマリンク設定を変更するするのかと言うと、余計な文字列 (日付や数字の羅列) をあらかじめ排除しておくためです。
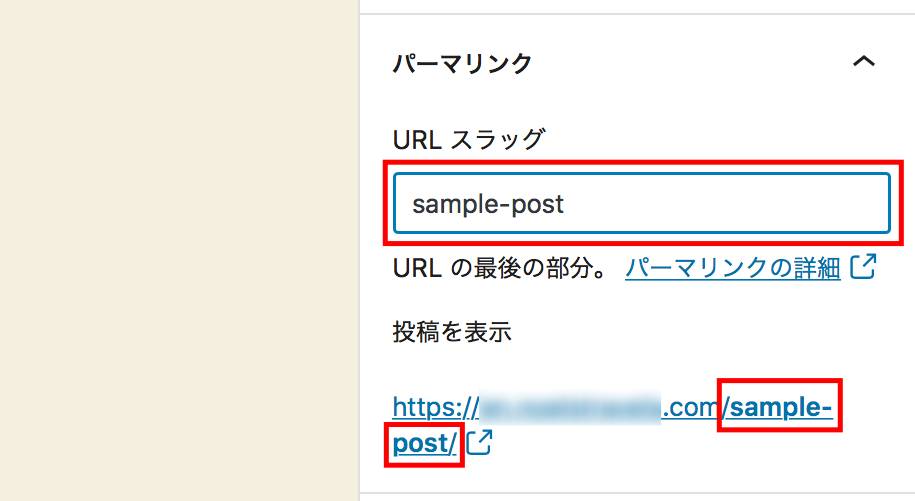 記事を投稿する際は記事の編集画面でパーマリンクを設定します。画面右側の「パーマリンク」のメニューを選び、「URLスラッグ」を編集します。
記事を投稿する際は記事の編集画面でパーマリンクを設定します。画面右側の「パーマリンク」のメニューを選び、「URLスラッグ」を編集します。
この際、URLは日本語ではなく英語にしましょう。そして単語3つ程度までのシンプルかつ記事の内容を表すものにします。
単語と単語の間はハイフン(-)やアンダーバー(_)で繋ぐと単語が分かりやすくなります。
記事の数が増えた後に修正するのは非常に大変なので、パーマリンクは最初に設定しておきましょう。
SSL設定
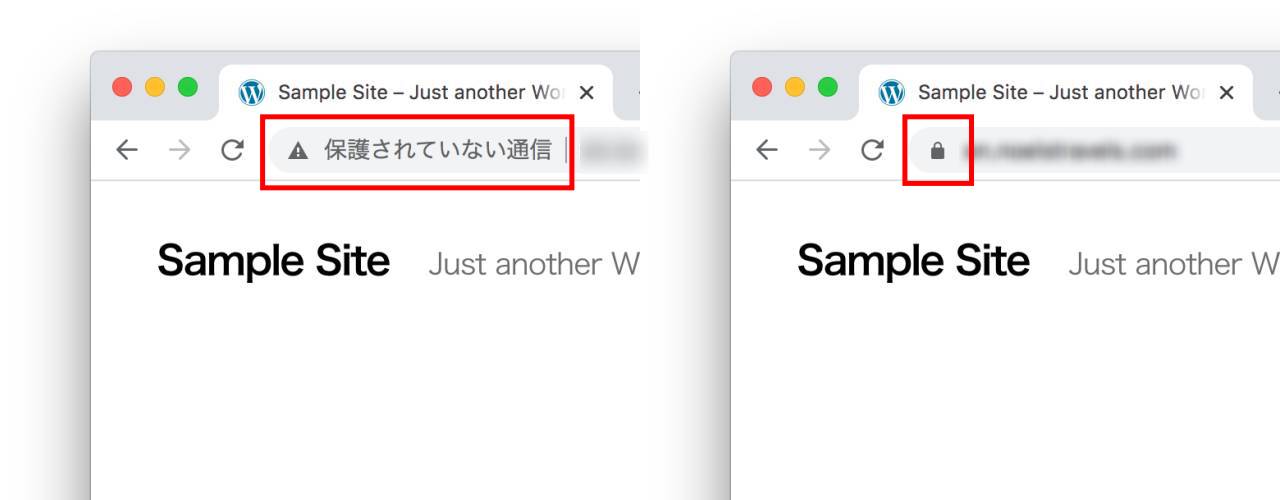
『SSL』とは、インターネット上のデータ通信を暗号化し、盗聴や改ざんを防ぐ仕組みです。
SSL化をしていないとインターネットのブラウザに「保護されていない通信」のような警告が表示されたり、Googleの検索結果の表示順位が下がってしまう恐れがあります。
SSLはサーバーとWordPressの両方で設定する必要があります。
WordPressブログをSSL化する方法は下記の記事で詳しく紹介していますので、こちらをご覧ください。

まとめ

WordPressでブログをはじめた後に必ず設定しておくべき項目は以下の4つです。
- 一般設定
- 不要な投稿は削除
- テーマの設定
- パーマリンク設定
- SSL設定
まずはこれらの設定を完了させて記事を書く準備を整えましょう。
WordPressに関する記事:「WordPress」のカテゴリ









