今回はブログのアクセス解析に欠かせないツール『Googleアナリティクス』の登録方法と設定方法をご紹介します。
Googleアナリティクスを使ってみたいけど導入方法が分からない…という人のために画像付きで詳しく解説します。
これを見ながら設定すれば5分ほどで完了するので今すぐやってみてください!
「ブログのアクセスを分析したい」
「Googleアナリティクスの導入方法が知りたい」
「Googleアナリティクスにアクセス数が反映されない」
Googleアナリティクスとは
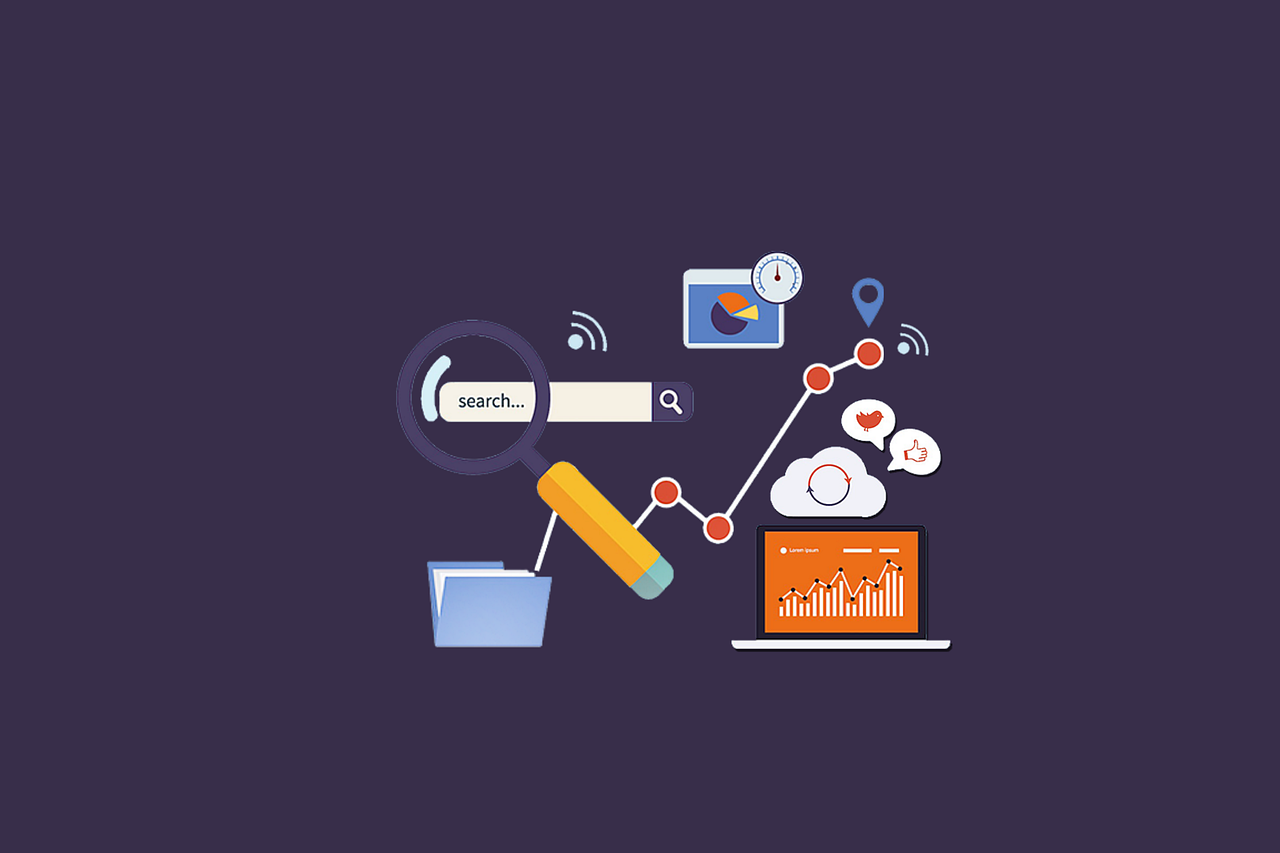
『Googleアナリティクス』(Google Analytics) は、Googleが無料で提供しているアクセス解析ツールです。
ユーザーの動向をサイト全体/ページ別に分析することで、サイト/ページの改善につなげることができます。
Googleアナリティクス分析できる内容は多数ありますが、主な項目は以下の通りです。
- ユーザー数
- セッション数
- ページビュー数
- 平均滞在時間
- 直帰率
- 使用デバイス
- ユーザー属性
「ユーザー数」「セッション数」「ページビュー数」はよく混同されがちですが、以下のような違いがあります。
「ユーザー数」:あなたのページを訪れたユーザーの数。同じユーザーが2回訪れても1回となる。
「セッション数」:ページの訪問回数。同じユーザーが2回訪れると2回になる。
「ページビュー数」:閲覧されたページの数。1人のユーザーが2つのページを閲覧すると2回になる。
Google Analyticsが新しくなった!

2020年10月に新しいGoogleアナリティクス 「Google Analytics 4」(通称「GA4」) がリリースされました。
新しくGoogleアナリティクスのアカウントを作成する際は、自動的にGA4のGoogleアナリティクスになります。
以前のGoogleアナリティクス「ユニバーサルアナリティクス」(通称「UA」) からの一番の変更は、アプリに対応していることです。
GA4はウェブの解析に加えて、iphoneアプリとAndroidアプリの解析にも対応しています。
他にも、サイトを訪れたユーザーの行動 (イベント) に焦点が当てられた解析が出来るようになっています。
Googleアナリティクスの登録方法【GA4対応】
ここからは新しくなったGoogleアナリティクス「GA4」の登録方法を説明します。
GA4になって登録方法も若干変更になっています。他のサイトの説明が実際の画面と異なる場合、古いバージョンの画面である可能性があります。
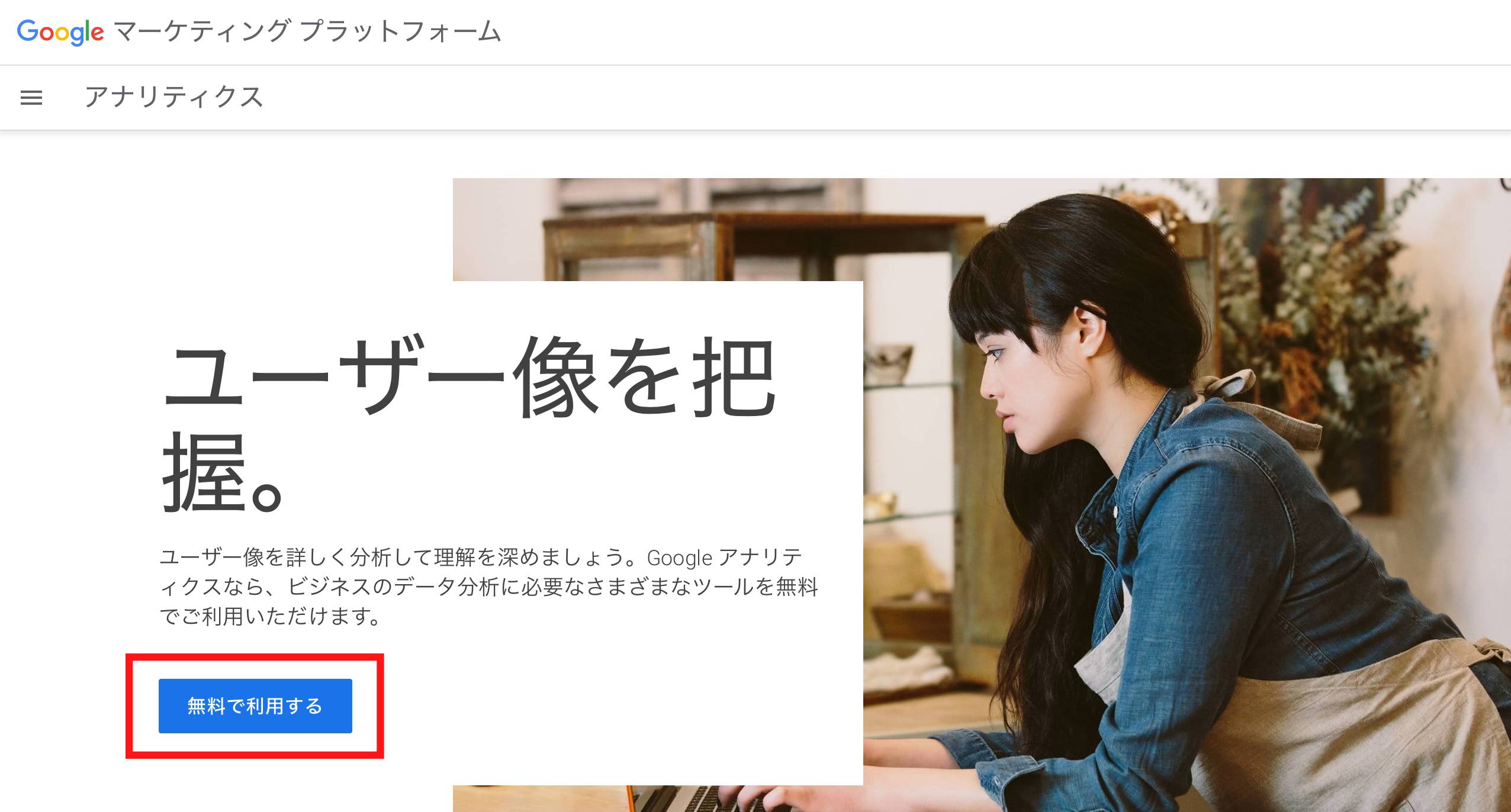
まずは <「Googleアナリティクス」のホームページ> にアクセスします。
登録を開始するには「無料で利用する」をクリックしてください。
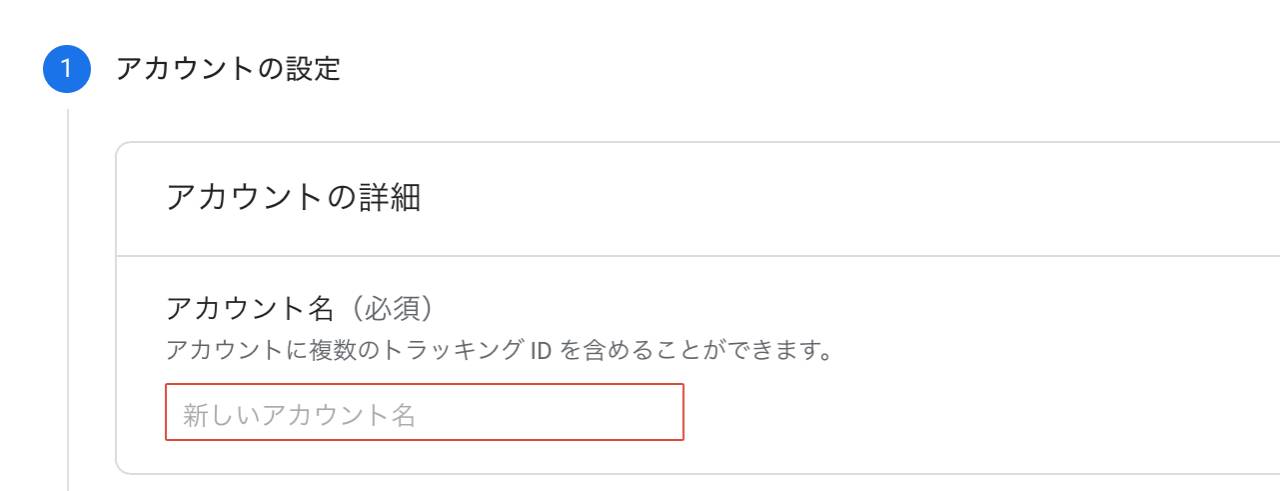
まずはアカウントの設定を行います。最初にアカウント名を入力してください。アカウント名は何でも構いません。
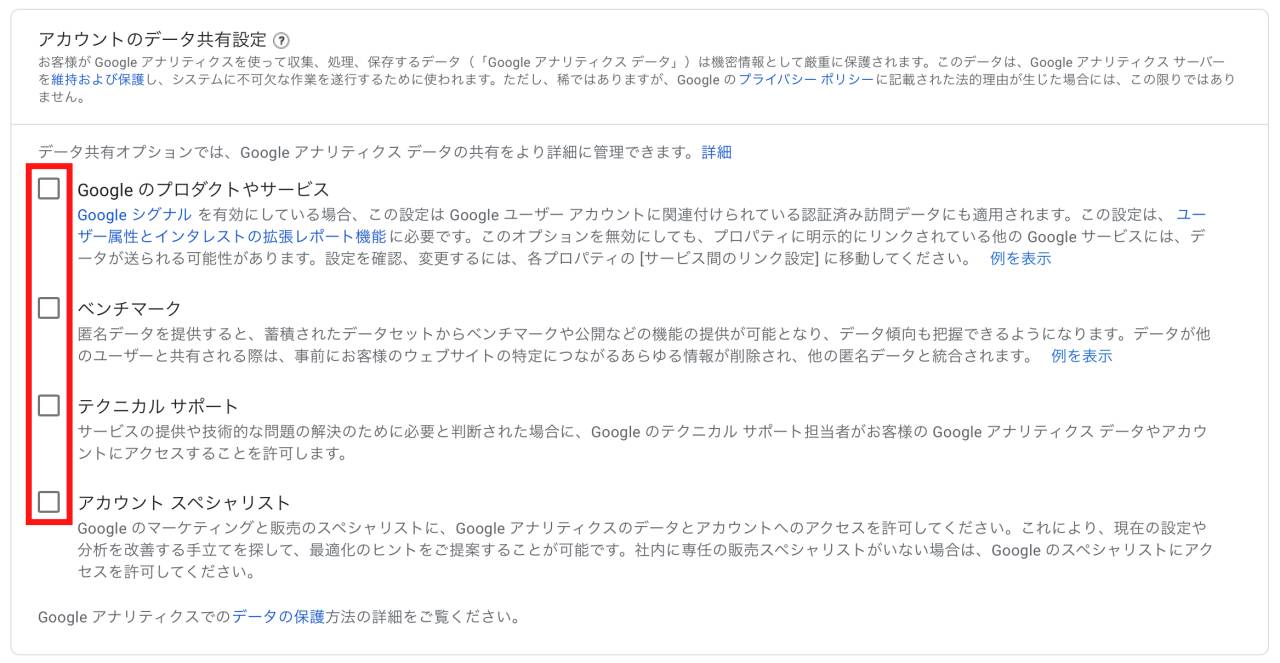
次にアカウントのデータ共有設定を行います。
Googleアナリティクスを使って収集されたあなたのサイトのデータを機能拡張や技術サポートに利用することを許可するかを選択します。
データを共有したくなければチェックを外しておきましょう。
設定が完了したら「次へ」をクリックします。
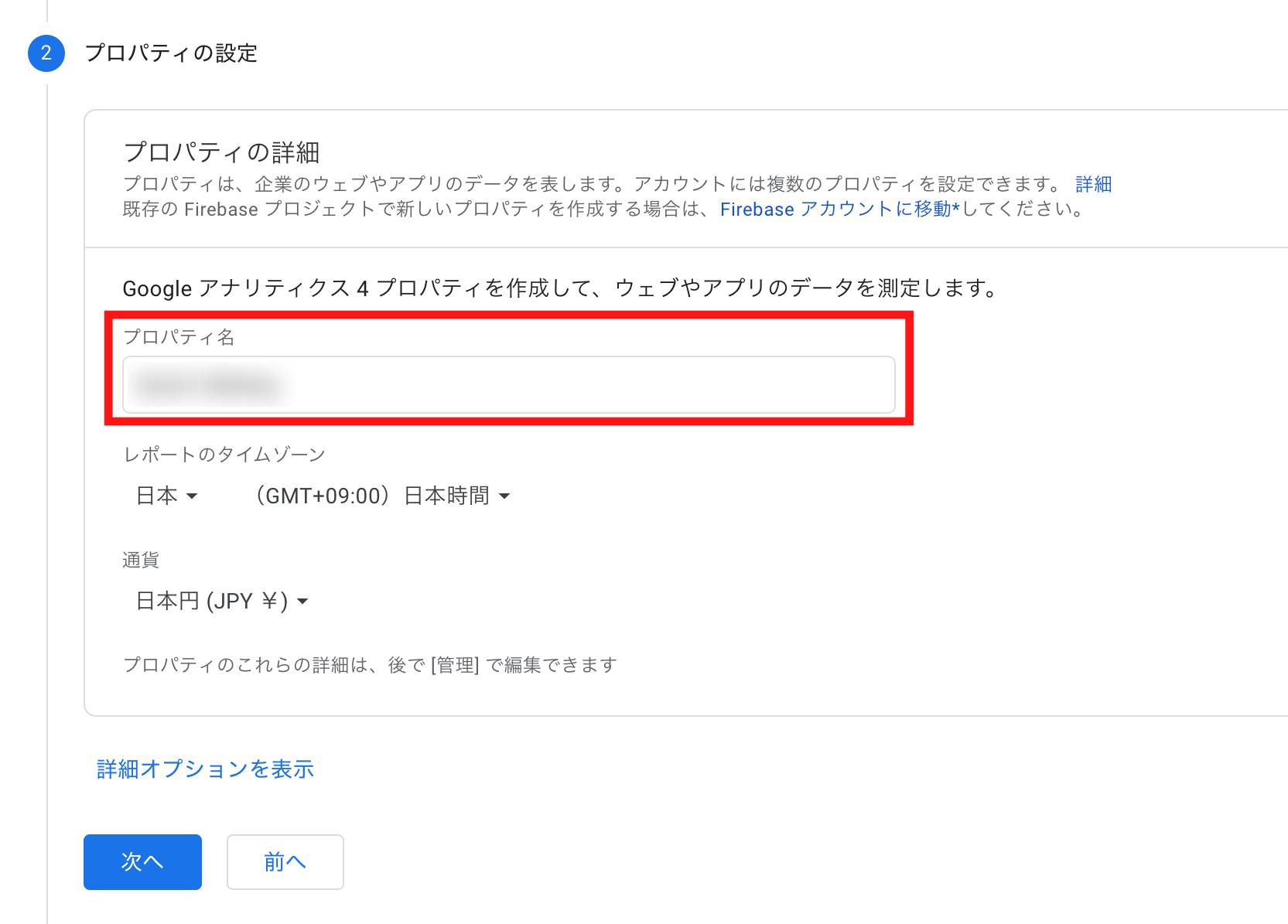
次にプロパティの設定を行います。
最初に「プロパティ名」を入力します。プロパティは解析の対象となるサイトと考えてください。プロパティ名はサイト名にすると分かりやすいと思います。
複数のサイトを運営している場合はひとつのアカウントに複数のプロパティを設定することも可能です。
その場合は個々のサイトを識別できるようにプロパティ名を付けておきましょう。
タイムゾーンと通貨は「日本時間」と「日本円」に設定します。
ここまで入力したら、「次へ」をクリックします。
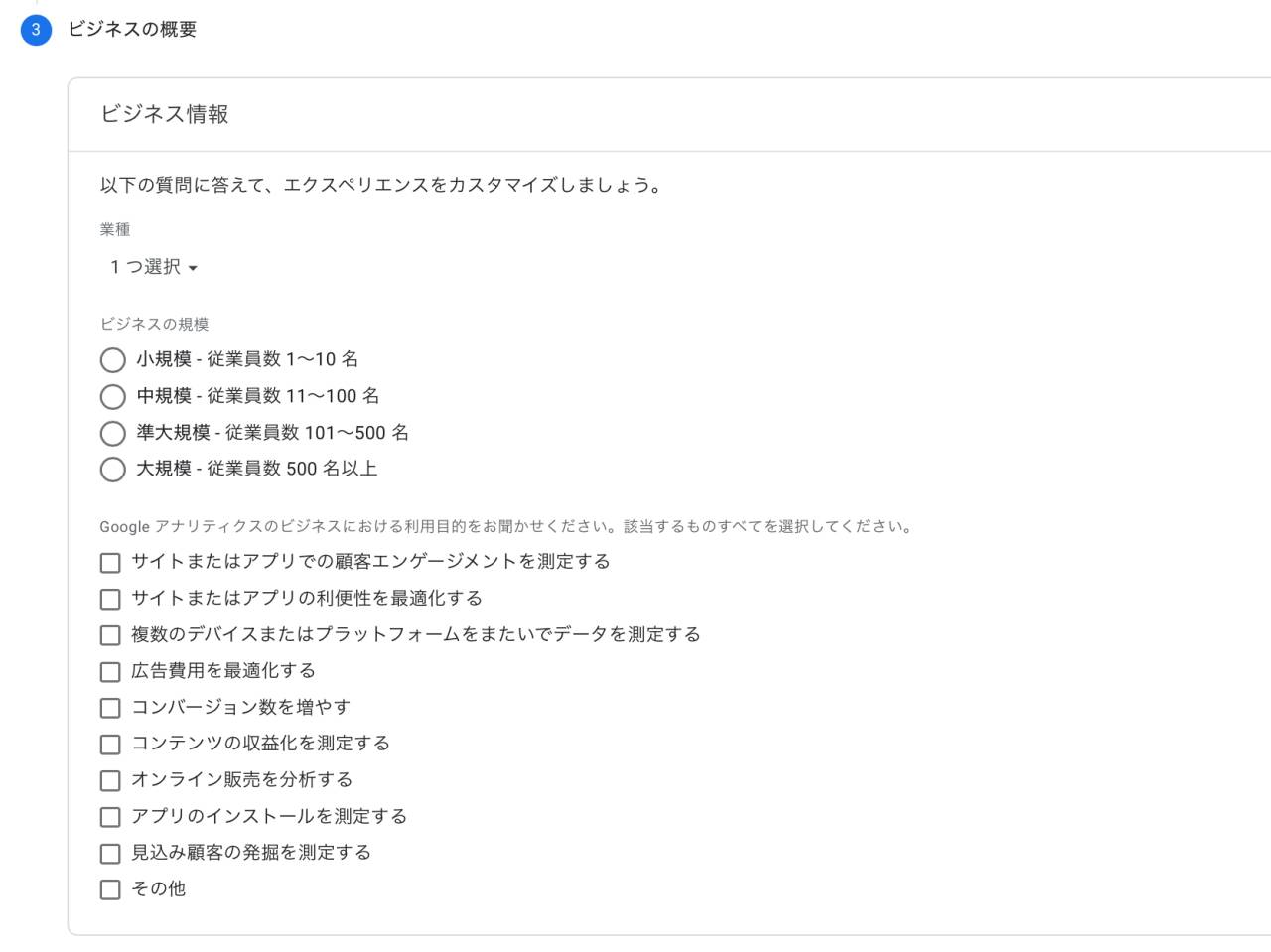
次に「ビジネス情報」を入力します。個人での登録の場合少し戸惑うかもしれませんが、最も近いものを選べばOKです。
業種はプルダウンから最も近いものを選び、該当するものがなければ「その他」を選択します。
ビジネスの規模は、個人サイトの場合「小規模 – 1〜10名」を選択します。
Googleアナリティクスの利用目的は自分の目的に近いものを選びます。よく分からなければ「その他」にチェックを入れてください。
選択が完了したら「作成」をクリックします。
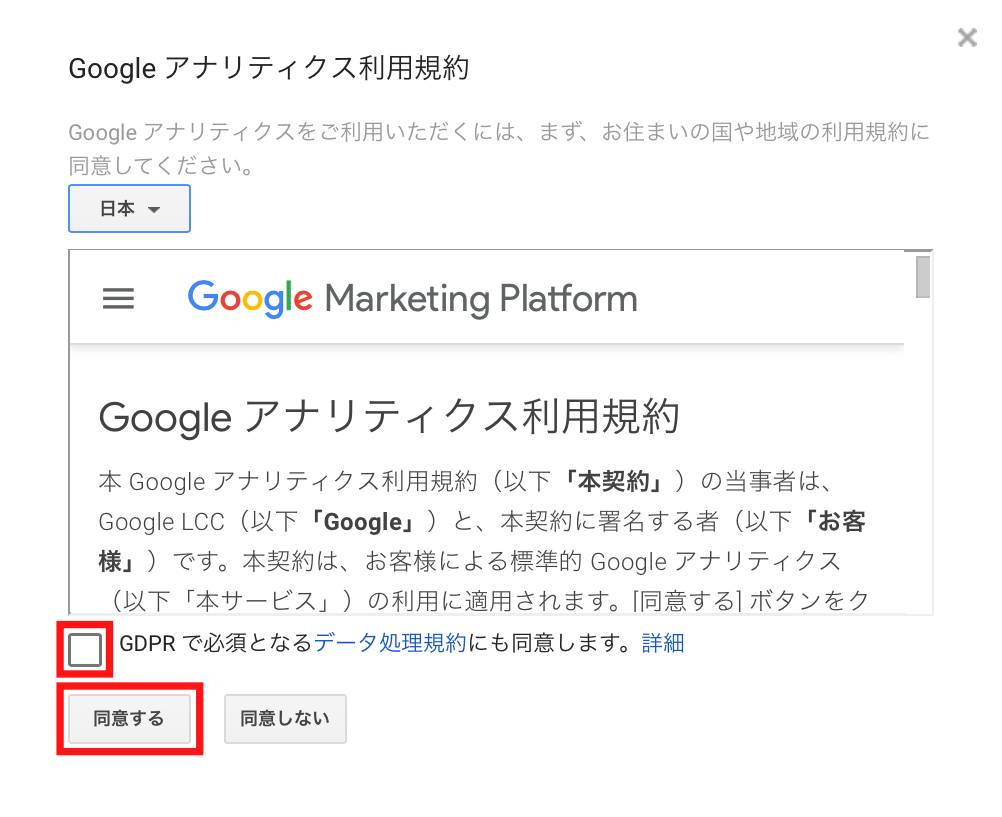
Googleアナリティクスの利用規約が表示されますので、内容を確認してください。
「GDPRで必須となるデータ処理規約にも同意します。」にチェックを入れて「同意する」をクリックします。
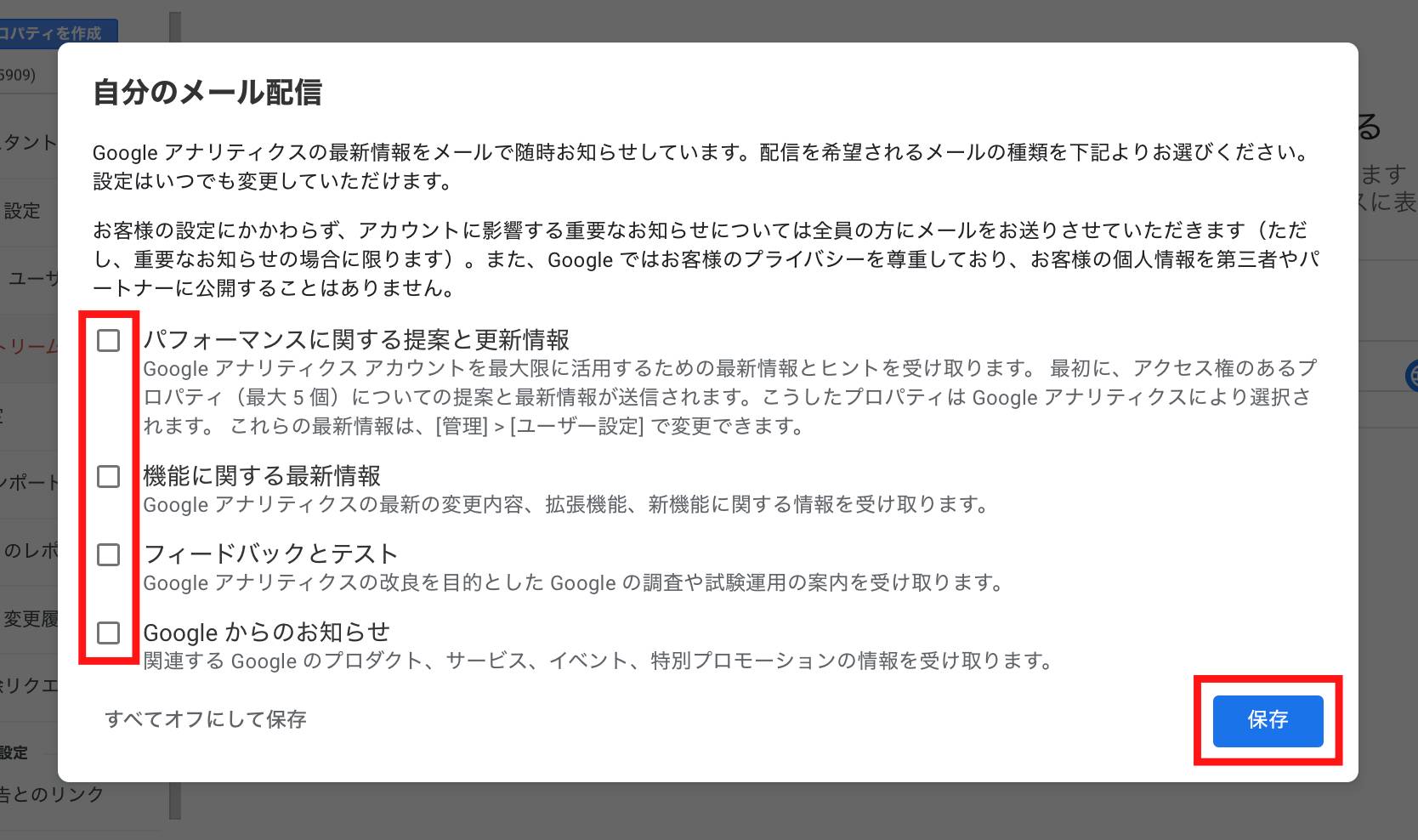
Googleアナリティクスに関するメール配信に関する設定画面が表示されます。
メールを受信したい項目があればチェックを入れて「保存」をクリックします。
これでGoogleアナリティクスの登録 (アカウント作成) は完了です。
この後、アクセスを解析する対象のサイトとの連携が必要になりますので、次の章でその方法を解説します。
分析対象サイトとの連携方法
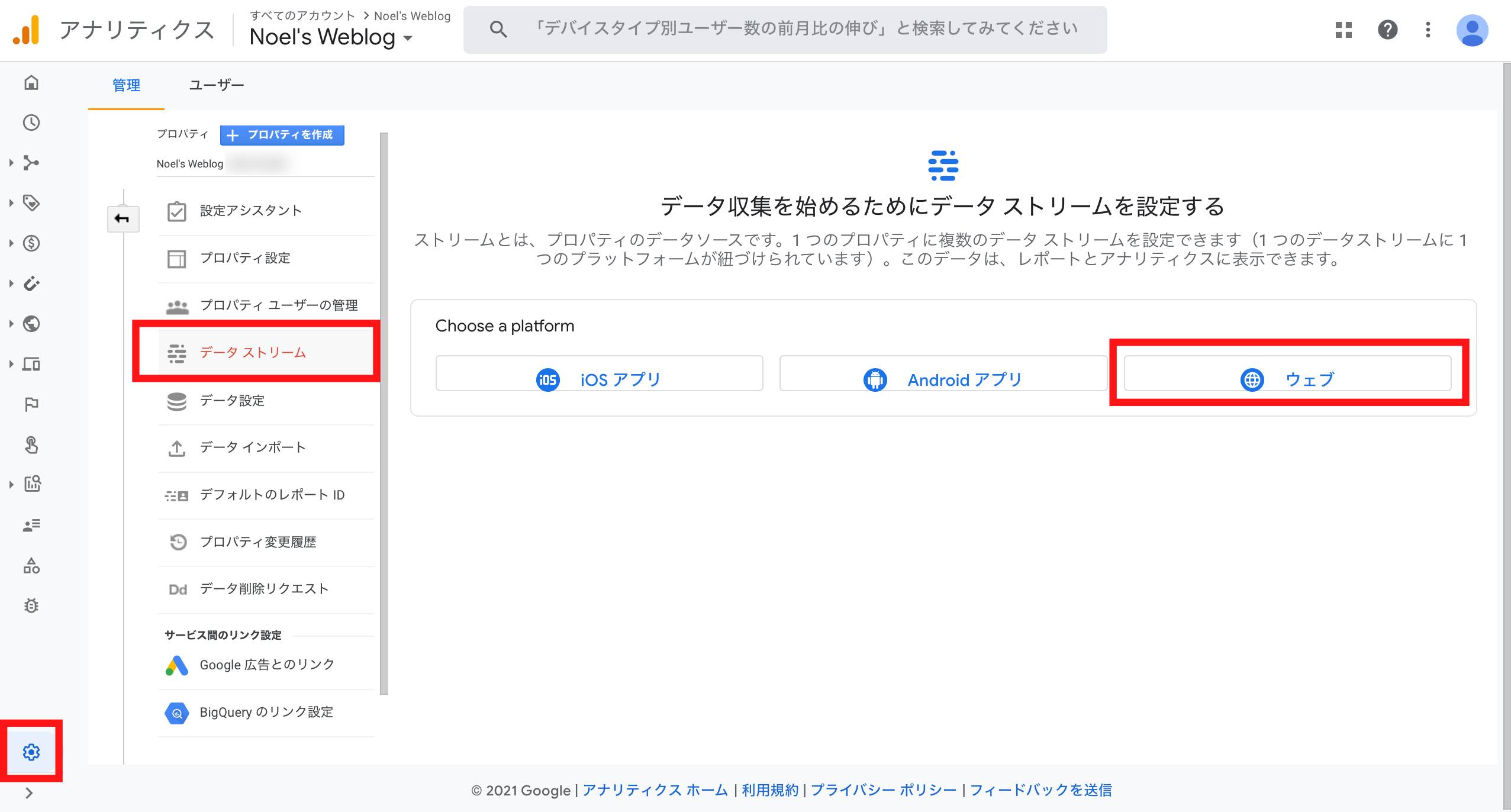
ここからはGoogleアナリティクスのアカウントと解析対象となるサイトを連携させる方法を説明します。
この設定を行わないといつまで経ってもGoogleアナリティクスにアクセス数などが表示されません。
まずはGoogleアナリティクスの左下にある「管理」のメニュー (歯車のアイコン) を選択します。
続いてプロパティの下の「データストリーム」をクリックし、プラットフォームに「ウェブ」を選択します。
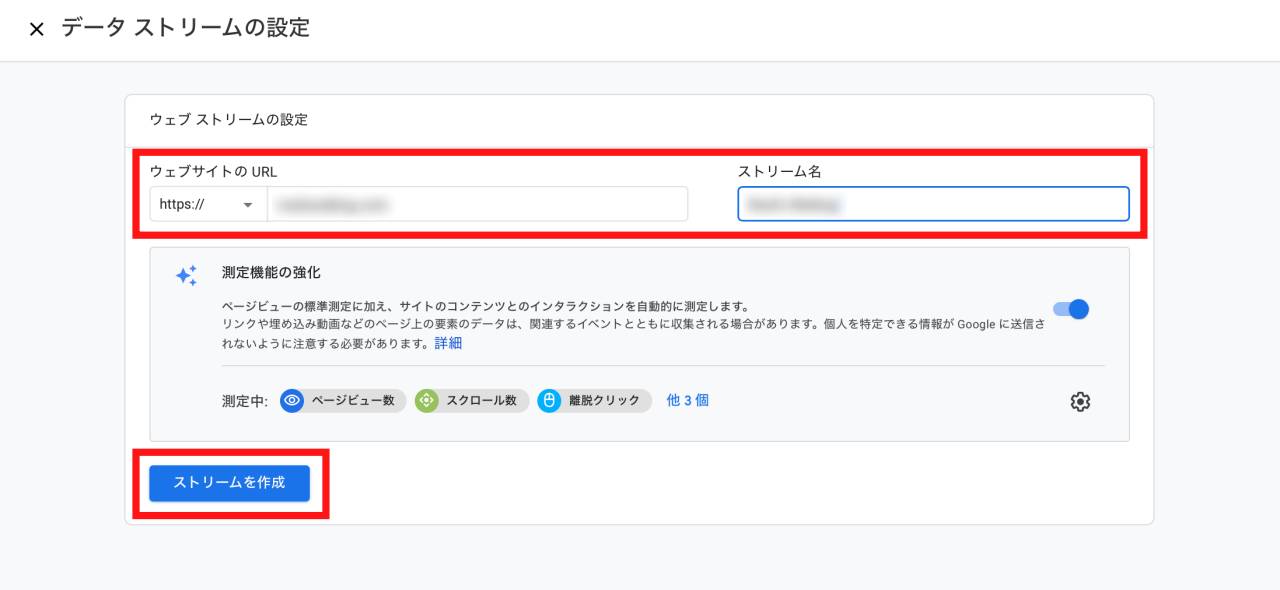
次にデータストリームの設定を行います。
ウェブサイトのURLにあなたのサイトのURLを入力します。最初の「https://」または「http://」はプルダウンで選択し、それ以降を入力します。
ストリーム名にはサイト名を入れておくと分かりやすいでしょう。
入力が終わったら「ストリームを作成」をクリックします。
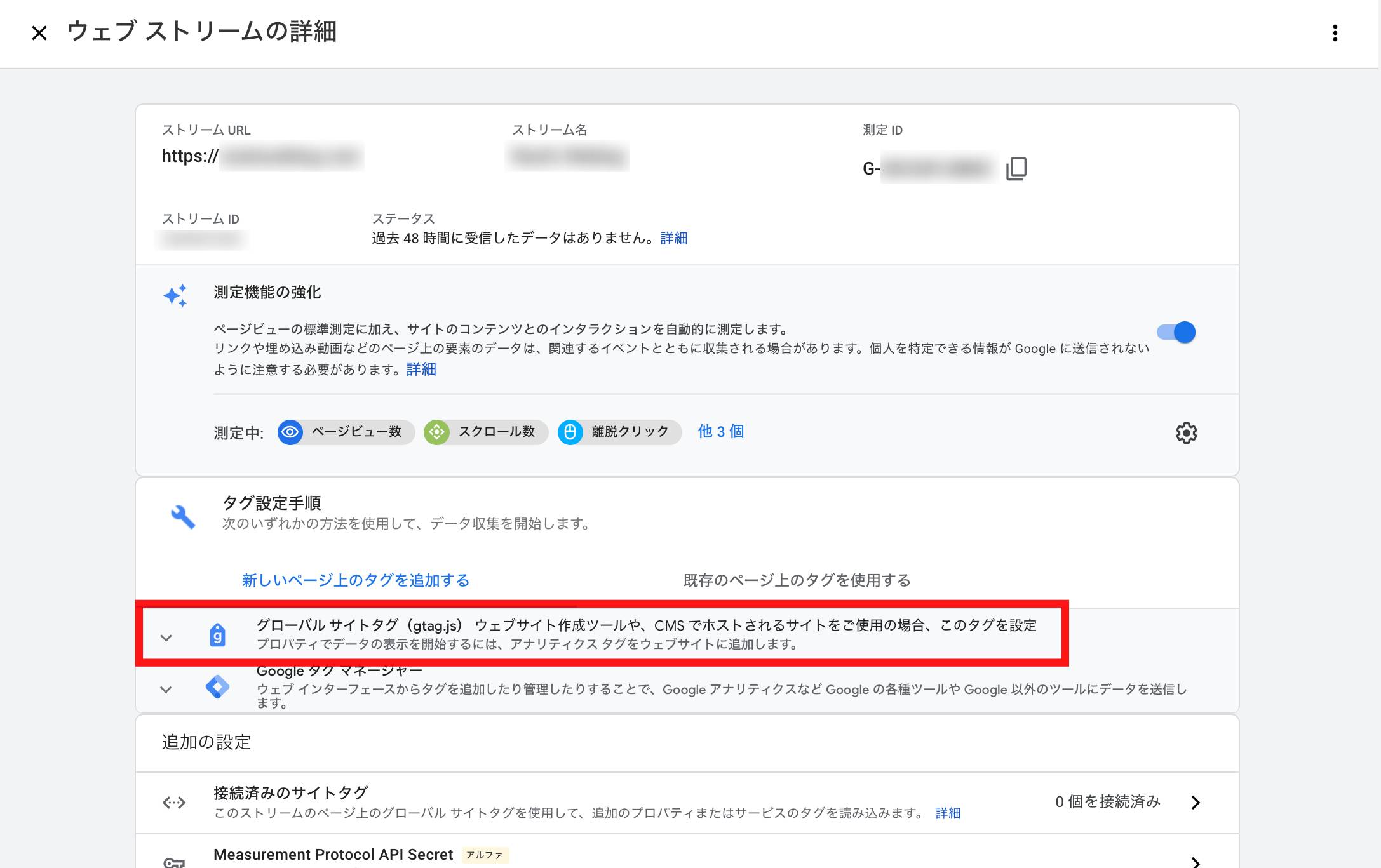
ストリームを作成するとIDが発行されます。このIDがGoogleアナリティクスとあなたのサイトを連携するための識別番号となります。
ここでは、「タグ設定手順」の「グローバルサイトタグ (gtag.js) ウェブサイト作成ツールや、CMSでホストされるサイトをご使用の場合、このタグを設定」をクリックします。
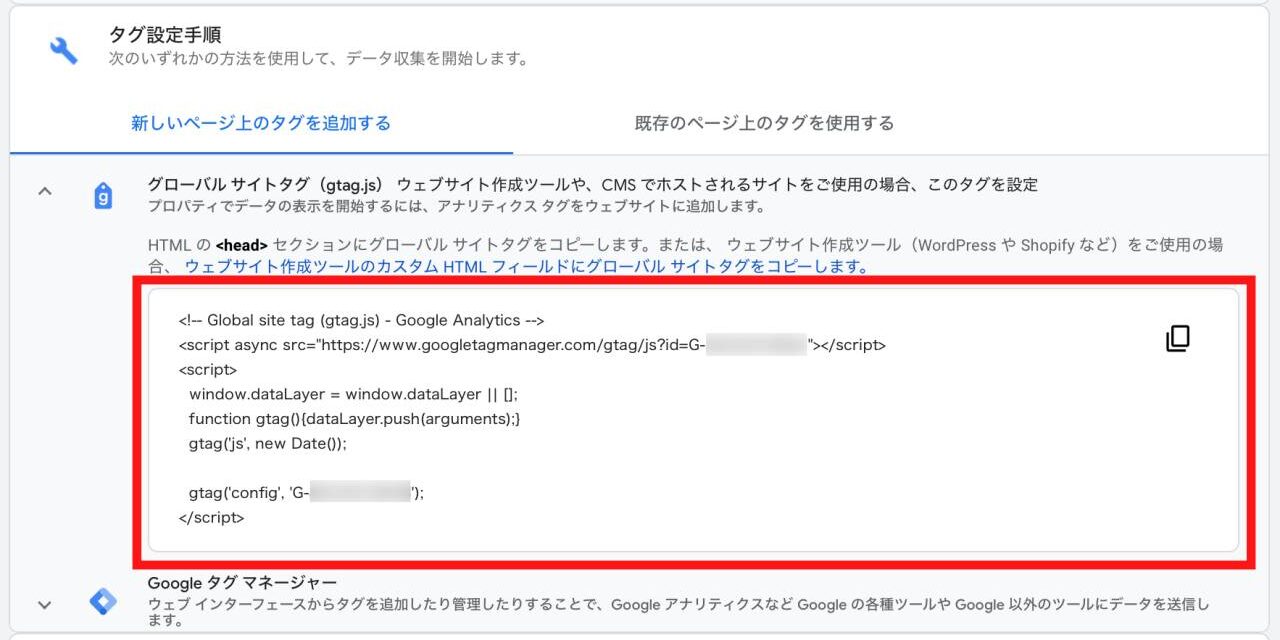
サイトを識別するための「タグ」(コード) が表示されます。これをコピーしてください。ボックスの右上にあるコピーボタンをクリックすると簡単にコピーできます。
Googleアナリティクスでの作業は以上です。この後は使用しているブログサービスでの作業になります。
無料ブログサービスを含めるとキリがないので、今回はWordPressでの設定方法に限って説明します。
phpを編集する
WordPressでGoogleアナリティクスのタグを設定する方法はいくつかありますが、最初に直接phpを編集する方法です。
phpを間違って編集するとサイトに不具合が起きる可能性があるので、事前にバックアップを取っておくことをオススメします。
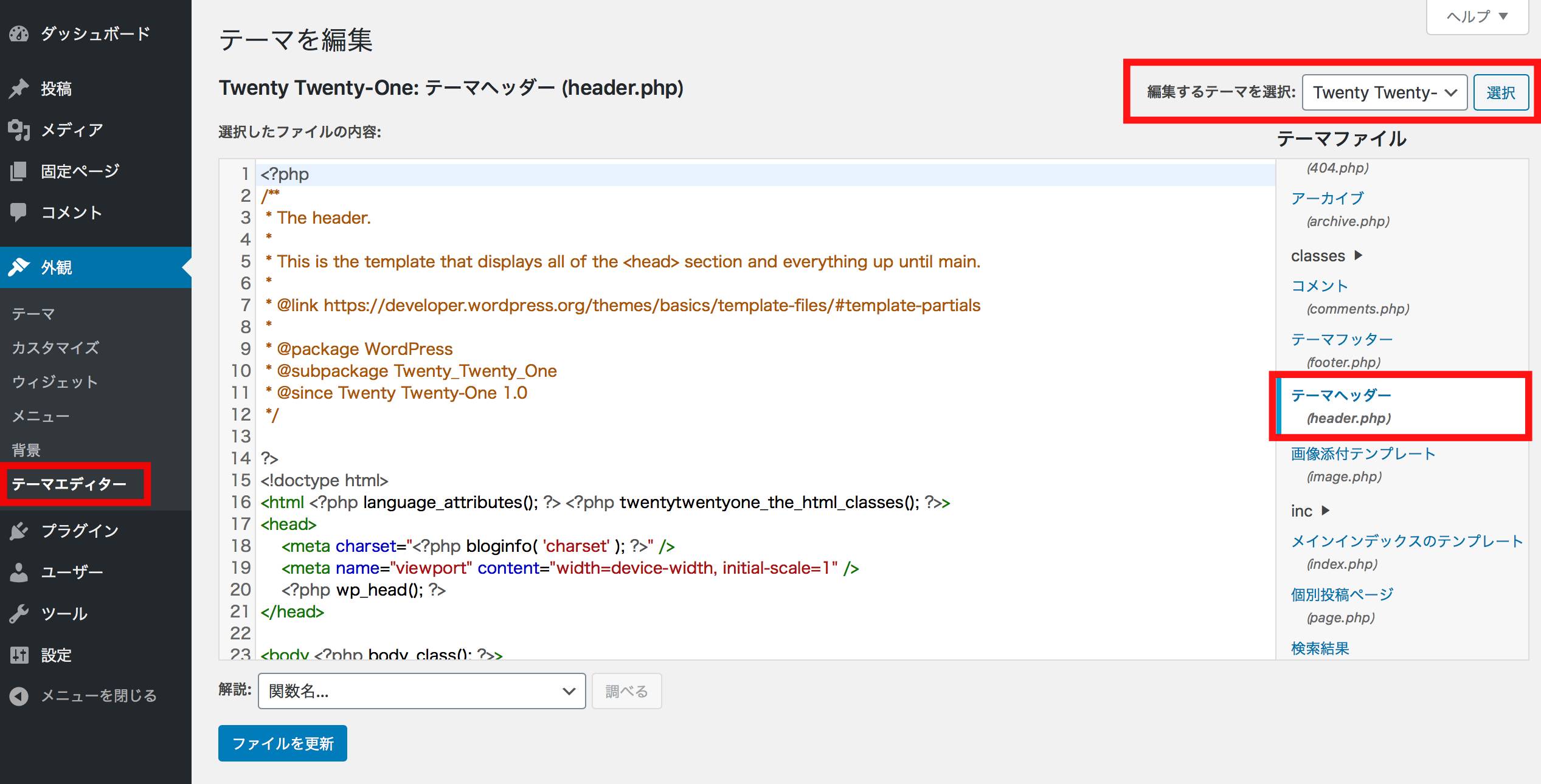
WordPressでGoogleアナリティクスのタグを設定するためには、管理画面の「外観」の「テーマエディター」を選択します。
編集するテーマが現在使用しているテーマになっていることを確認してください。子テーマを使用している場合はその親テーマを選択します (何のことか分からなければ無視してもらって大丈夫です)。
次に画面右側の「テーマヘッダー」(header.php) を選択します。
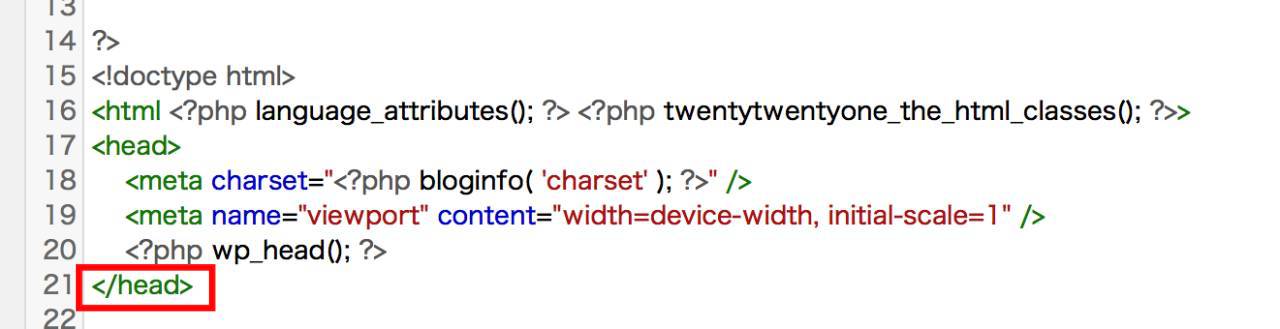
テーマヘッダーの中に「</head>」と記述された部分があります。
この直前に先ほどコピーしたGoogleアナリティクスのタグを挿入してください。
タグを貼り付けたら、「ファイルを更新」をクリックします。
これで作業は完了です。
最初にお話したようにphpを間違って編集するとサイトに不具合が起きる可能性があります。心配な人は次のプラグインを使用する方法でタグを挿入してください。
プラグインを使用する
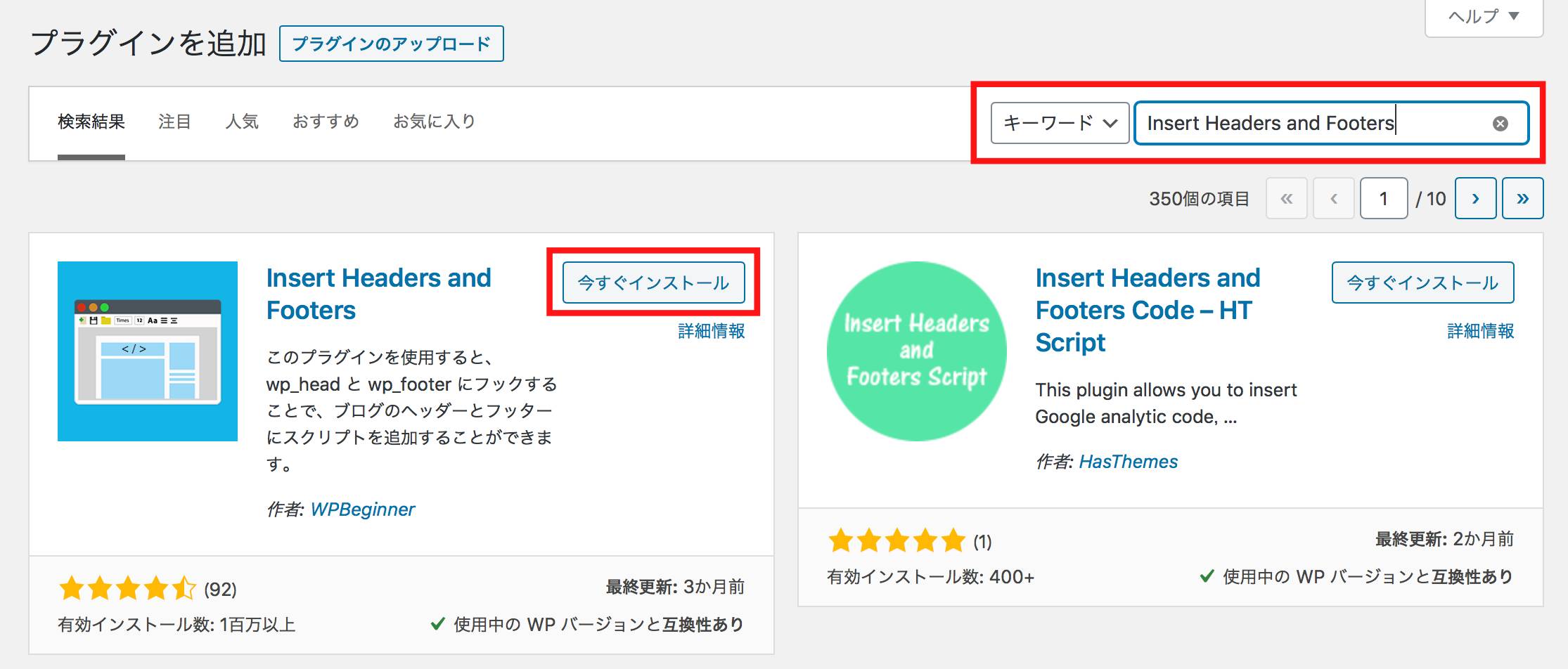
GoogleアナリティクスのタグをWordPressサイトに挿入するためには「Insert Headers and Footers」というプラグインを使用します。
プラグインの新規追加画面で、検索ボックスに「Insert Headers and Footers」と入力し、プラグインが表示されたら「今すぐインストール」→「有効化」の順でクリックします。
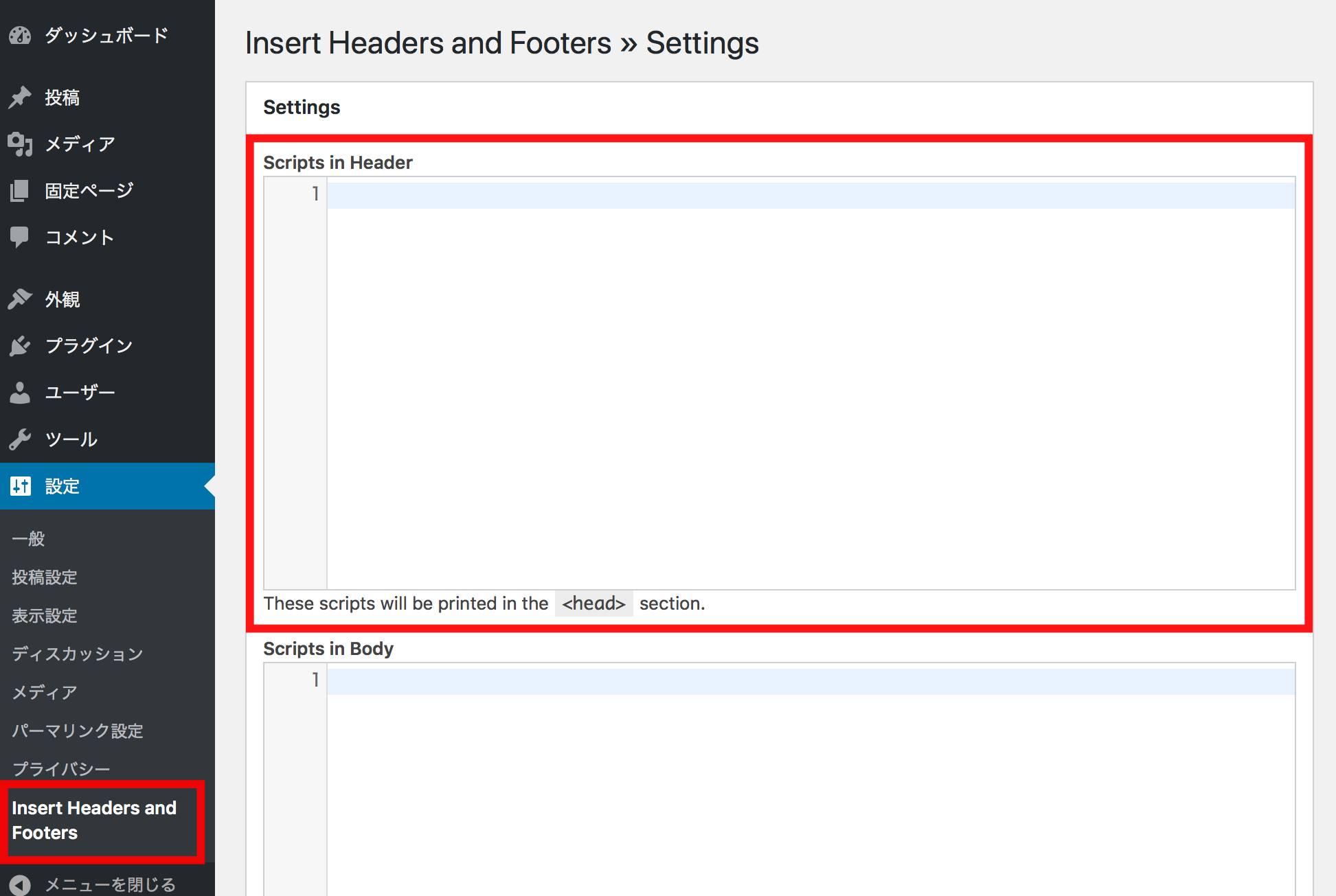
プラグインのインストールが完了したらWordPress管理画面の左にある「設定」の中の「Insert Headers and Footers」のメニューを選択します。
右側にタグを記載するボックスが表示されます。「Scripts in Header」の中にコピーしたGoogleアナリティクスのタグを貼り付けてください。
その後、一番下にある「Save」のボタンをクリックします。これで設定は完了です。
使用するテーマによってはあらかじめヘッダーにタグを記載するための機能が付いているものがあるので、その場合はプラグインをインストールしなくても同じ作業が可能です。
旧版(UA)から最新版(GA4)への切り替え方法
すでに旧版のGoogleアナリティクス「ユニバーサルアナリティクス」(UA) を使用している場合、最新版「Google Analytics 4」(GA4) に切り替えることも可能です。
UAに慣れている人は無理に切り替える必要はありませんが、いつかは全て最新版に置き換わることが予想されます。
また、ウェブサイトと同時にアプリを運営している人はアプリに対応したGA4の方が使い勝手が良いかもしれません。
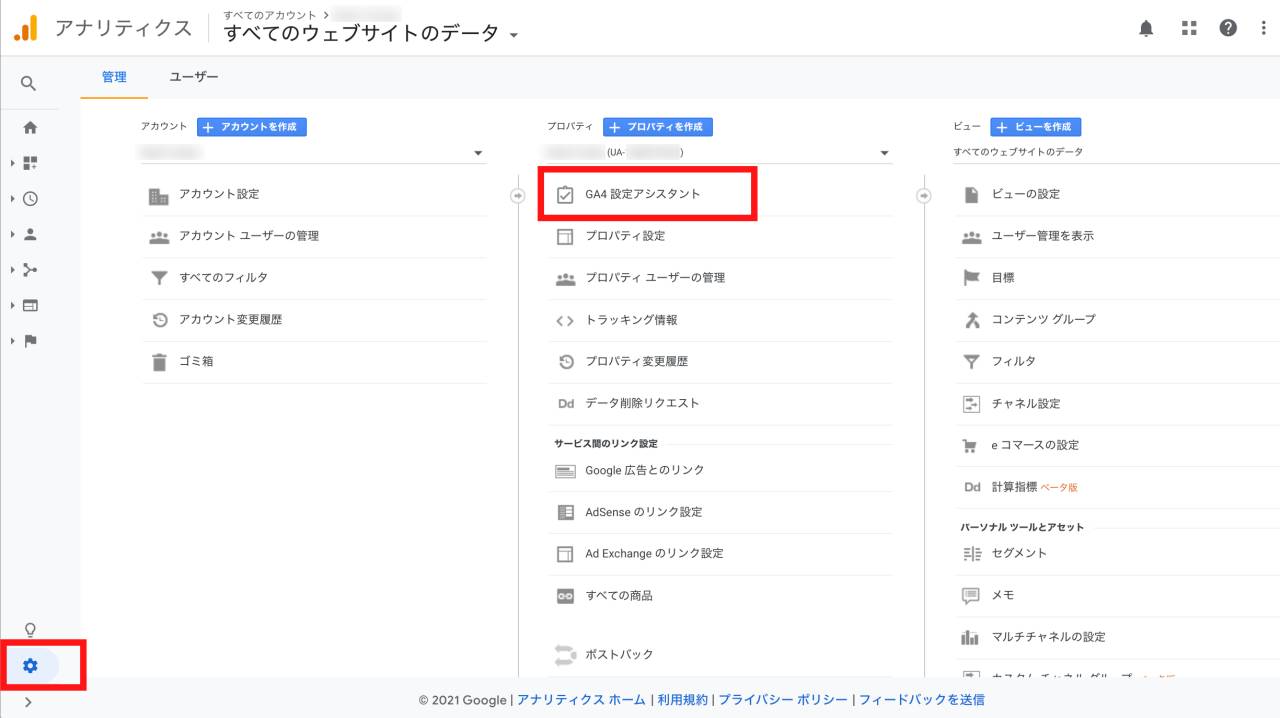
旧版のGoogleアナリティクス (UA) から最新版 (GA4) に切り替えるには、旧版の管理画面の右下にある「管理」のメニュー (歯車のアイコン) をクリックします。
次にプロパティの下にある「GA4設定アシスタント」をクリックします。
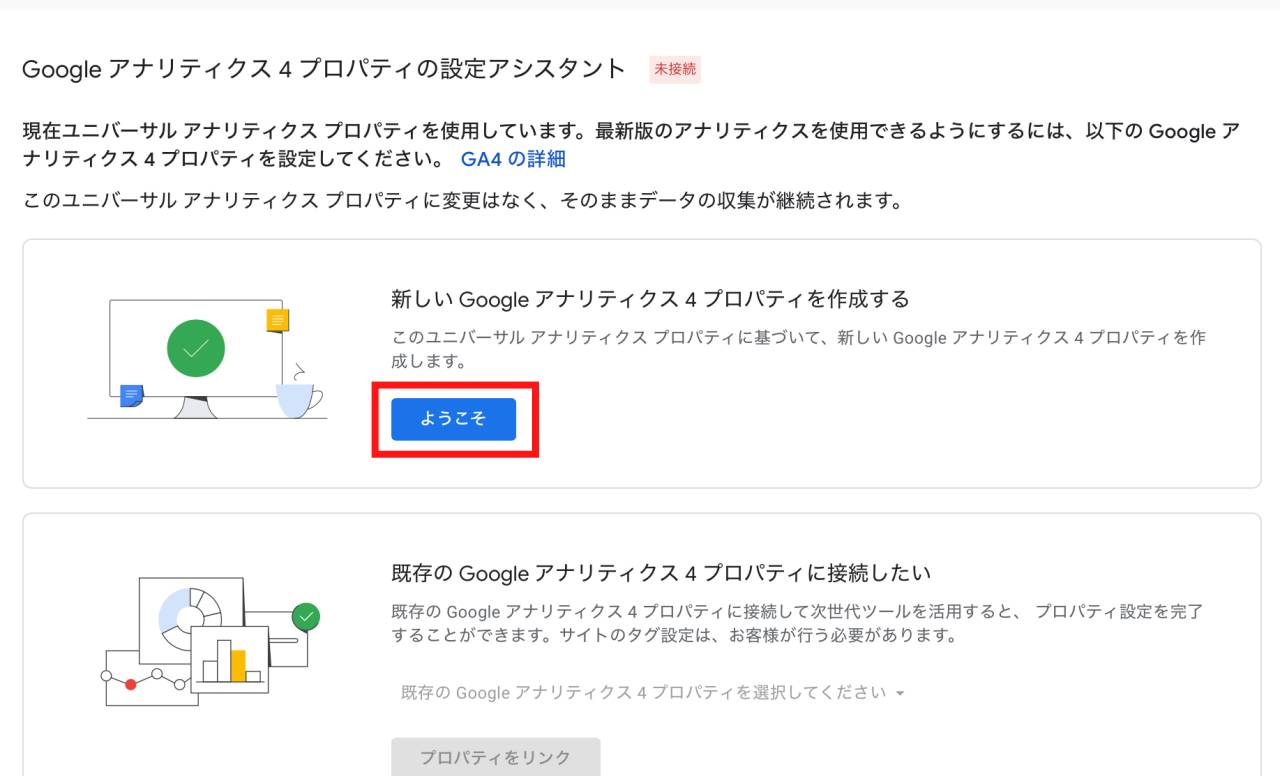
続いて、「新しいGoogleアナリティクス4プロパティを作成する」の「ようこそ」というボタンをクリックします。
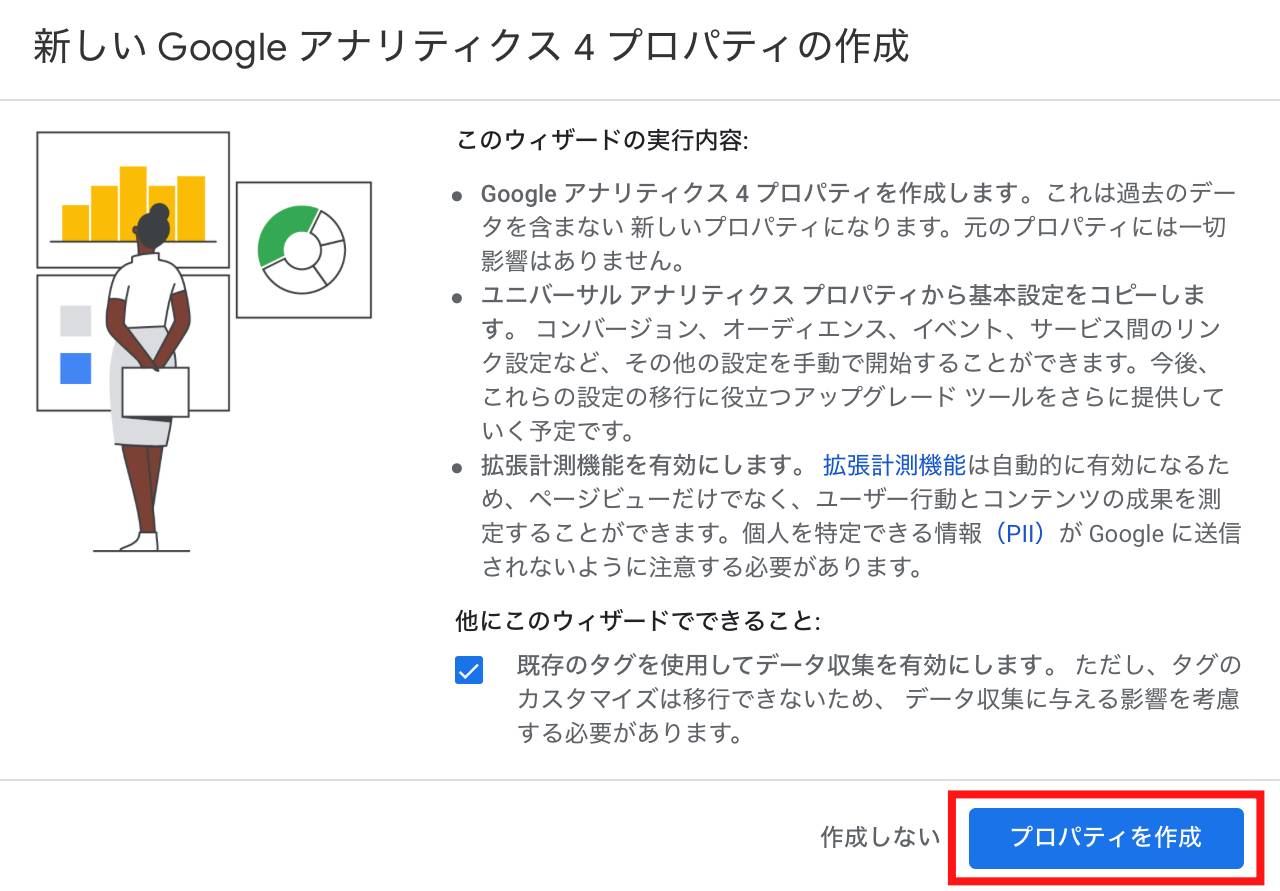
Googleアナリティクス4プロパティの作成画面が表示されます。内容を確認して「プロパティを作成」をクリックします。
「他にこのウィザードでできること」のチェックボックスにチェックを入れておくと、UAで使用しているタグをそのまま使って GA4に切り替えることができます。
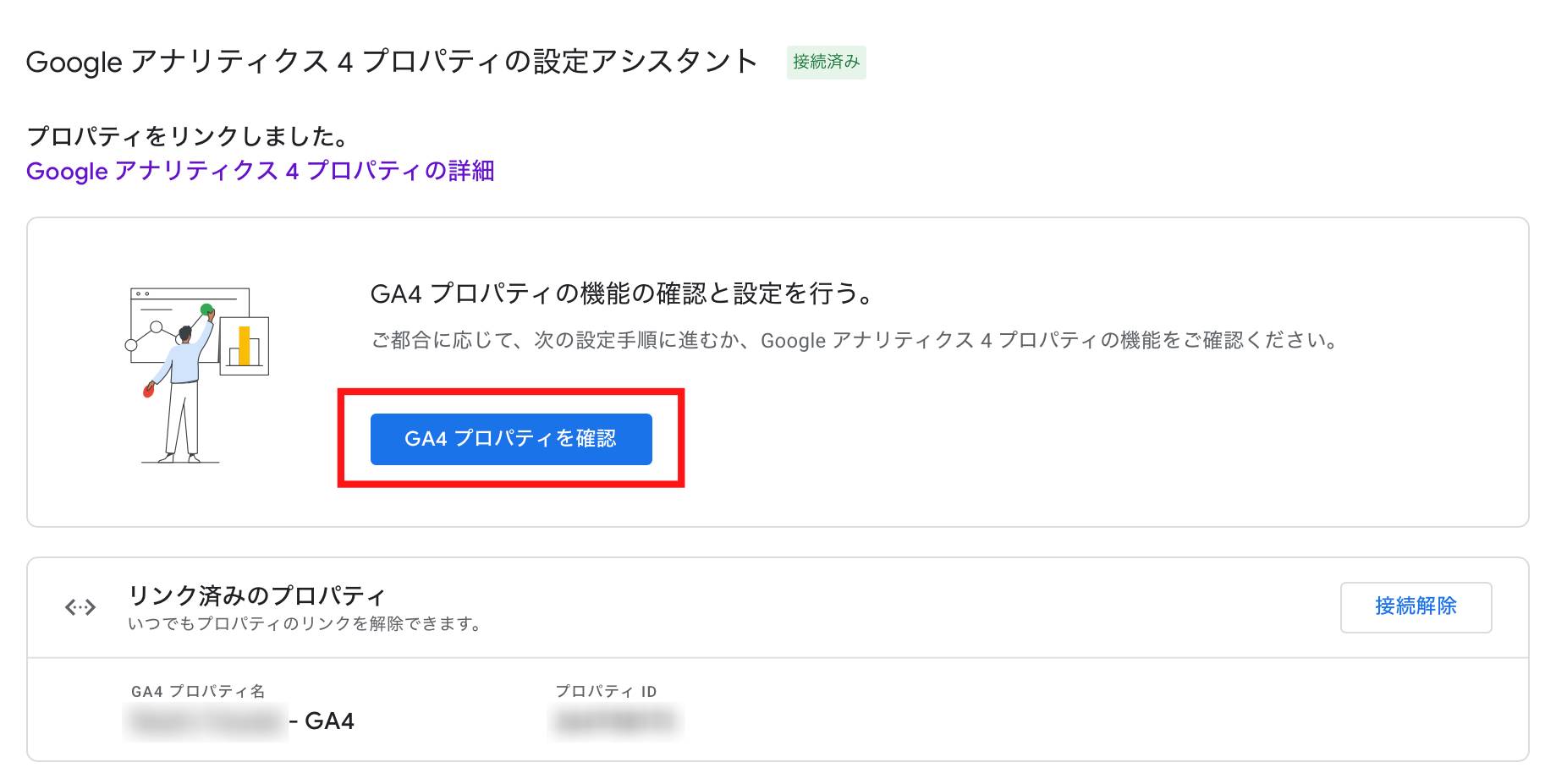
これでGA4プロパティの作成は完了です。
設定アシスタントに戻り、「GA4プロパティを確認」をクリックしてみましょう。
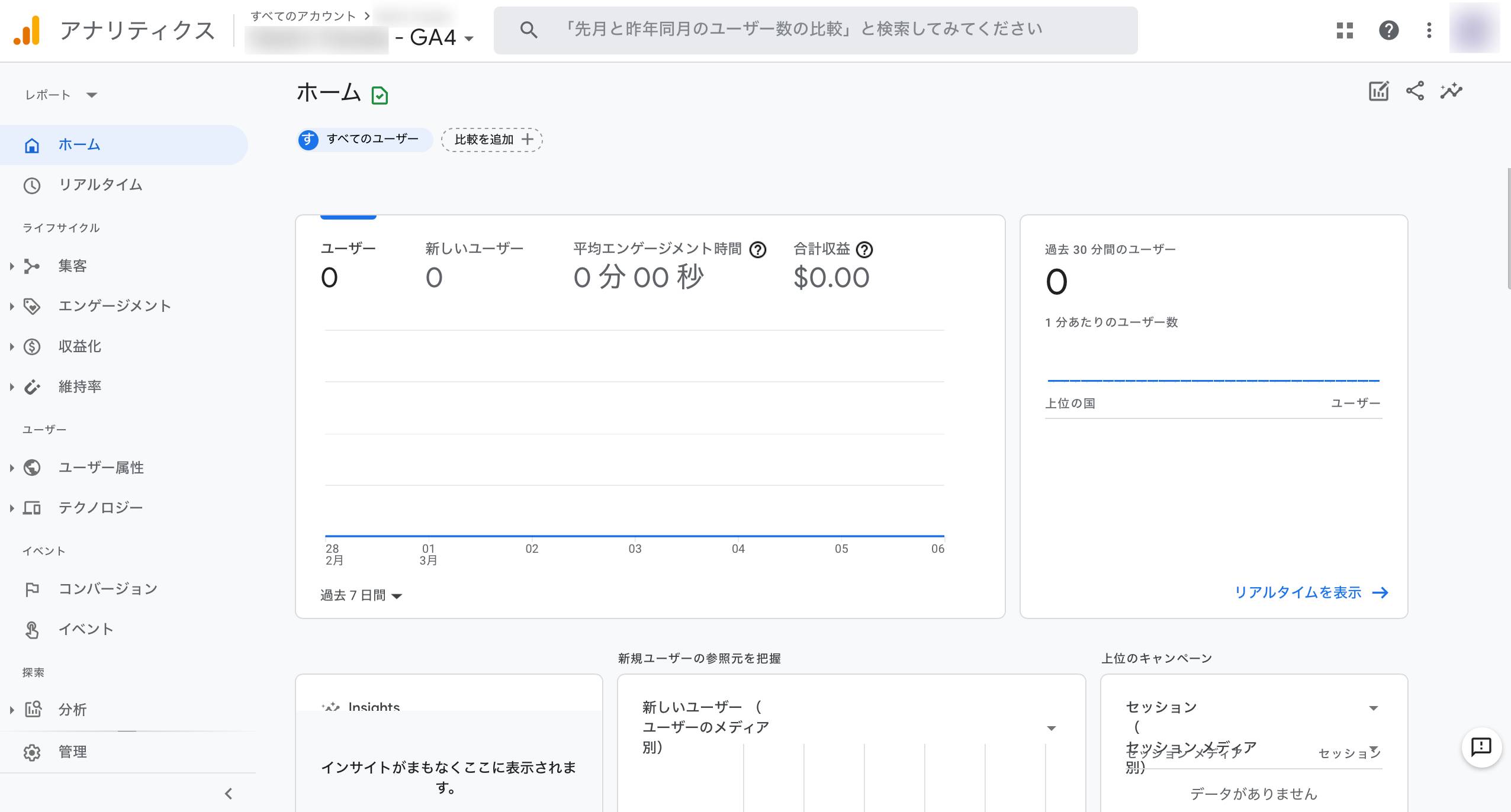
既存のプロパティが新しいGoogleアナリティクス (GA4) の画面に置き換わりました。
GA4へ切り替えるとこれまでの解析データはリセットされ、ユーザーやエンゲージメント時間 (滞在時間) が一度ゼロになります。
不具合ではありませんのでご安心ください。
既存のアカウントであってもGA4に切り替えてから新たにデータの蓄積が始まります。切り替え後に発生したアクセスのデータは順次反映されます。
まとめ

Googleアナリティクスは、あなたのサイトを訪れた人の数や閲覧したページの数、サイトに滞在した時間などを解析するためのツールです。
2020年10月に新しいGoogleアナリティクス「Google Analytics 4」(GA4) がリリースされました。
大きな違いはウェブサイトに加えてアプリも解析対象になったことです。
新しいGoogleアナリティクスに利用するには、<Googleアナリティクスのホームページ> にアクセスし、アカウントを作成します。
その後、あなたのサイトのIDを発行し、サイトのヘッダーにIDを含む「タグ」を挿入します。
現在、旧版のGoogleアナリティクスを使用している場合、管理メニューの「GA4設定アシスタント」を使ってプロパティを切り替えることができます。
同じカテゴリの記事:「ブログの基本」のカテゴリ












