今回は問い合わせフォームを設置できるWordPressのプラグイン『Contact Form 7』をご紹介します。
問い合わせフォームはユーザーがサイトの管理者に連絡を取るために必要な機能です。質問や意見だけでなく仕事の依頼を受け取ることもあるかもしれません。
WordPressの場合『Contact Form 7』というプラグインを使えば、簡単に問い合わせフォームを設置できます。
この記事ではContact Form 7の導入から設定まで、画像付きで詳しく紹介していきます。
「問い合わせフォームって必要なの?」
「サイトに問い合わせフォームを設置したい」
「Contact Form 7の設定方法を知りたい」
問い合わせフォームとは

『問い合わせフォーム』は、ユーザーがサイトの運営者に対してメッセージなどを入力できるパーツです。
ユーザーがサイト運営者に連絡を取る方法としては、問い合わせフォームの他にEメールやコメント欄があります。
Eメールを送ろうと思うと別途メールソフトを立ち上げて、送信先のメールアドレスやメール本文を入力しなければいけません。
一方、問い合わせフォームはページ上で直接メッセージなどを入力できるので、ユーザーの手間を省くことができます。
コメント欄もページで直接メッセージを入力できますが、投稿したコメントがそのサイトに公開されます。
メッセージを運営者だけに見てほしい時は問い合わせフォームがあった方が便利です。
問い合わせフォームの重要性

問い合わせフォームを設置する1番の目的は、ユーザーがサイトの運営者 (あなた) に連絡を取れるようにすることです。
サイトの内容について質問・感想・苦情がある時や、仕事の依頼をしたい時などに問い合わせフォームがあるとユーザーにとって便利です。
連絡の取る手段がない場合、ユーザーとの交流や新たなビジネスなど、せっかくのチャンスを逃してしまう恐れがあります。
問い合わせフォームを設置しておくと、サイトのユーザビリティ (ユーザーにとっての利便性) が高まり、検索エンジンからの評価も高くなります。
検索エンジンからの評価が高まると検索結果における表示順位が高くなり (SEO)、検索エンジンからのアクセス数が増加する可能性があります。

さらに、サイトに広告を表示して収益を得られる「Googleアドセンス」においても問い合わせフォームは重要なポイントです。
Googleアドセンスを利用するためにはGoogleの審査に合格する必要があります。
問い合わせフォームはGoogleアドセンスの審査の項目のひとつであると言われており、問い合わせフォームがないと審査に合格できないことがあります。
問い合わせフォームを設置するデメリットはほとんどないので、自分のサイトを作ったら必ず設置しておきましょう。
問い合わせフォームから迷惑メールが送信されることがありますが、後述する方法で対策可能です。
Contact Form 7のインストール方法
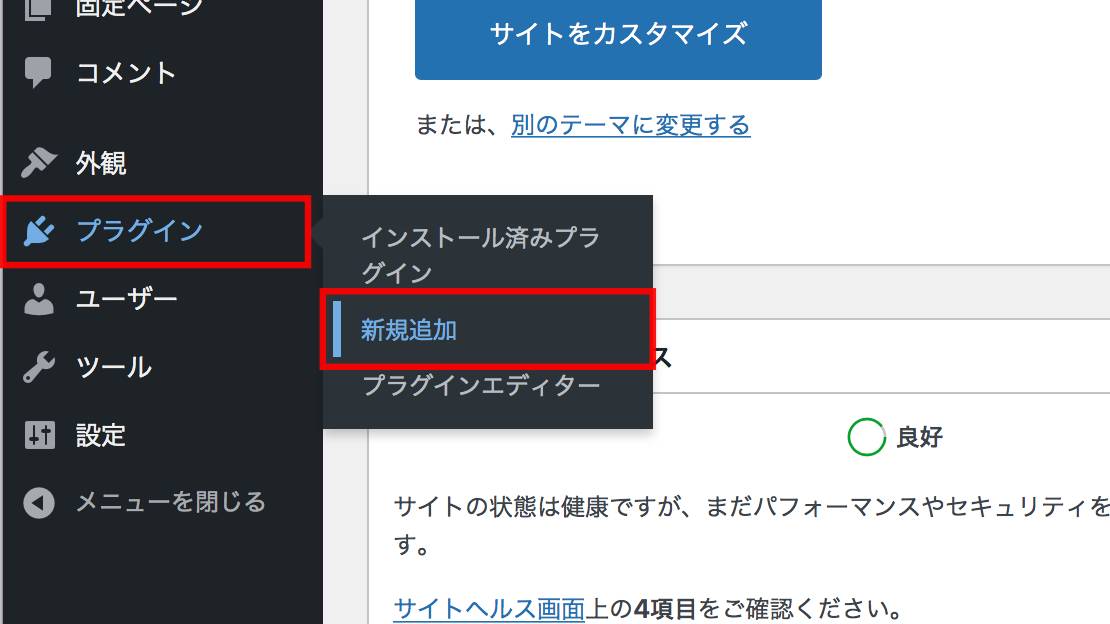
「Contact Form 7」をインストールするにはWordPressのダッシュボード (管理画面) にある「プラグイン」のメニューの「新規追加」を選択します。
WordPressを使っていないとContact Form 7をインストールできません。WordPressの導入方法は以下の記事で解説しています。

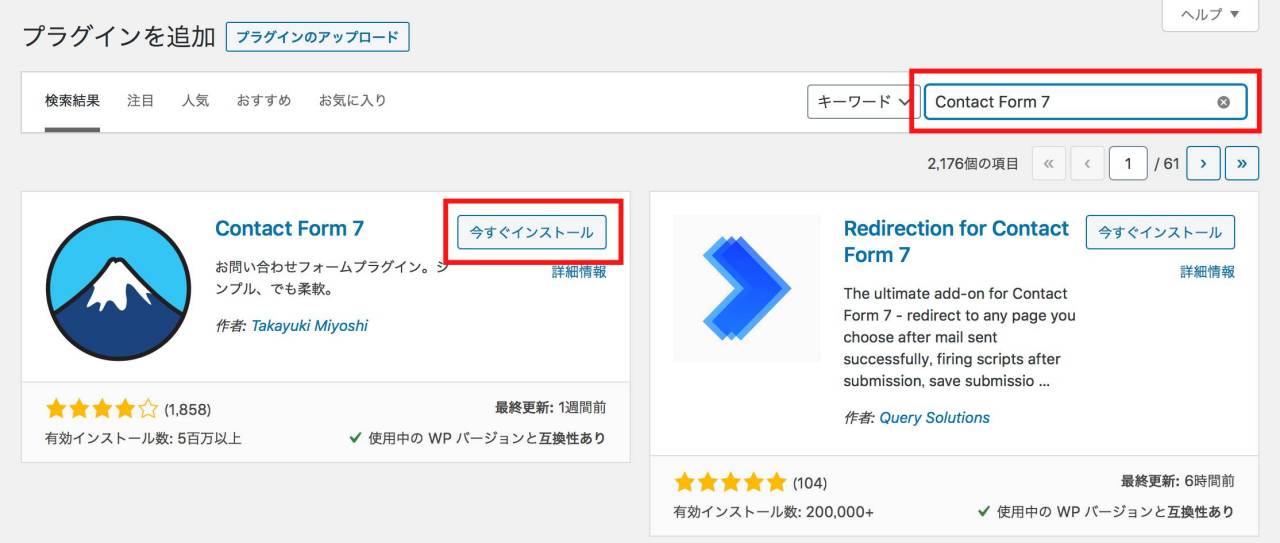
次に右上の検索ボックスに「Contact Form 7」と入力してください。
Contact Form 7が表示されたら「今すぐインストール」をクリックします。
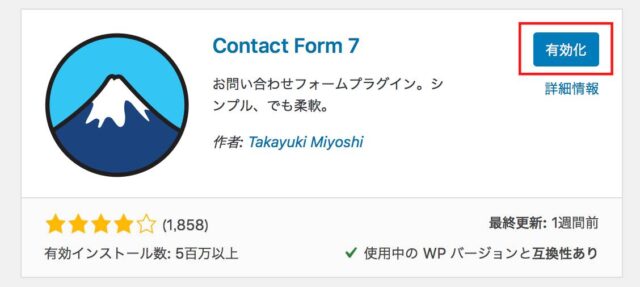
インストールが終わったら「有効化」をクリックしてください。
これでContact Form 7のインストールは完了です。
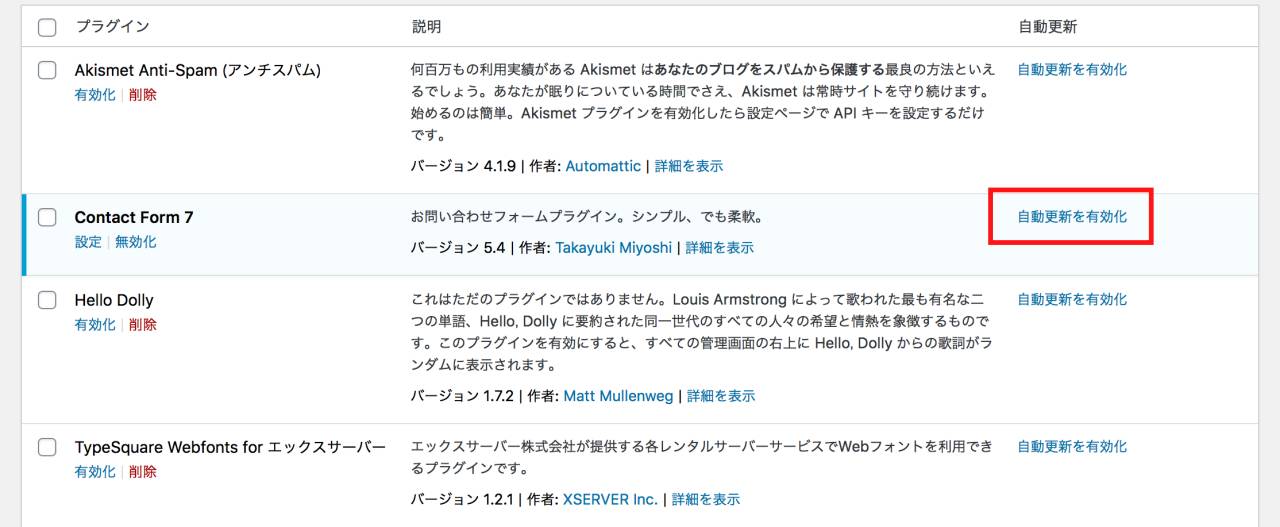
「インストール済みプラグイン」から「自動更新を有効化」しておくと、プラグインがアップデートされた際に手動で更新する手間が省けます。
Contact Form 7の設定方法
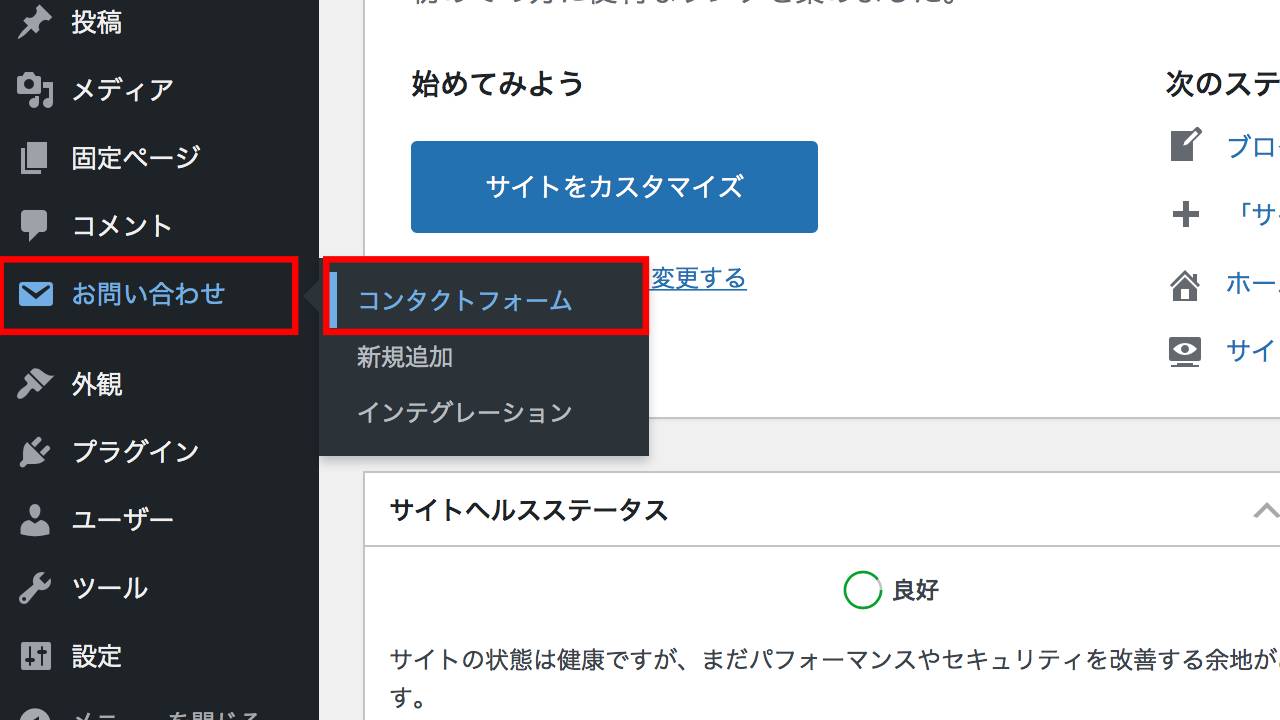
続いてはContact Form 7を設定して、入力できる項目や表示されるメッセージをカスタマイズします。
Contact Form 7をインストールするとWordPressのダッシュボードに追加される「問い合わせ」メニューから「コンタクトフォーム」を選択します。
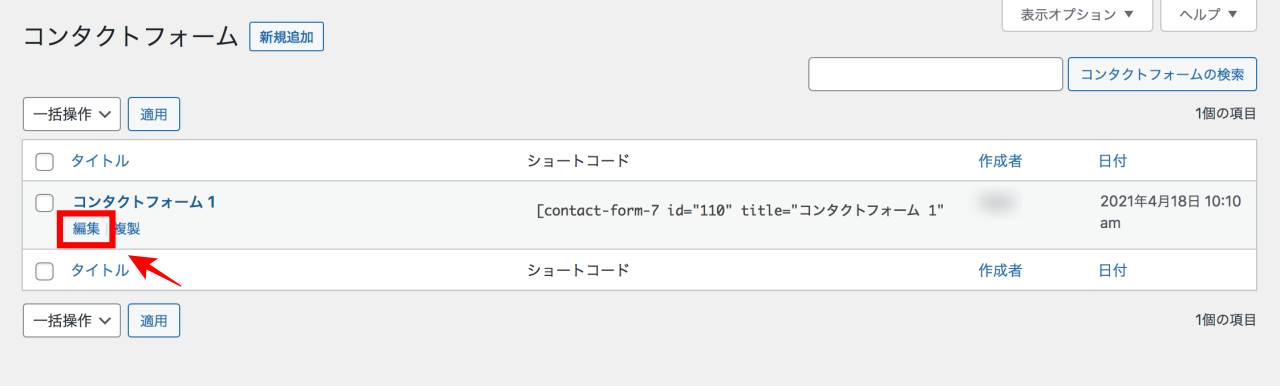
最初から登録されている「コンタクトフォーム1」を選んで「編集」をクリックしてください。
新しいコンタクトフォームを追加したい場合は「新規追加」をクリックします。
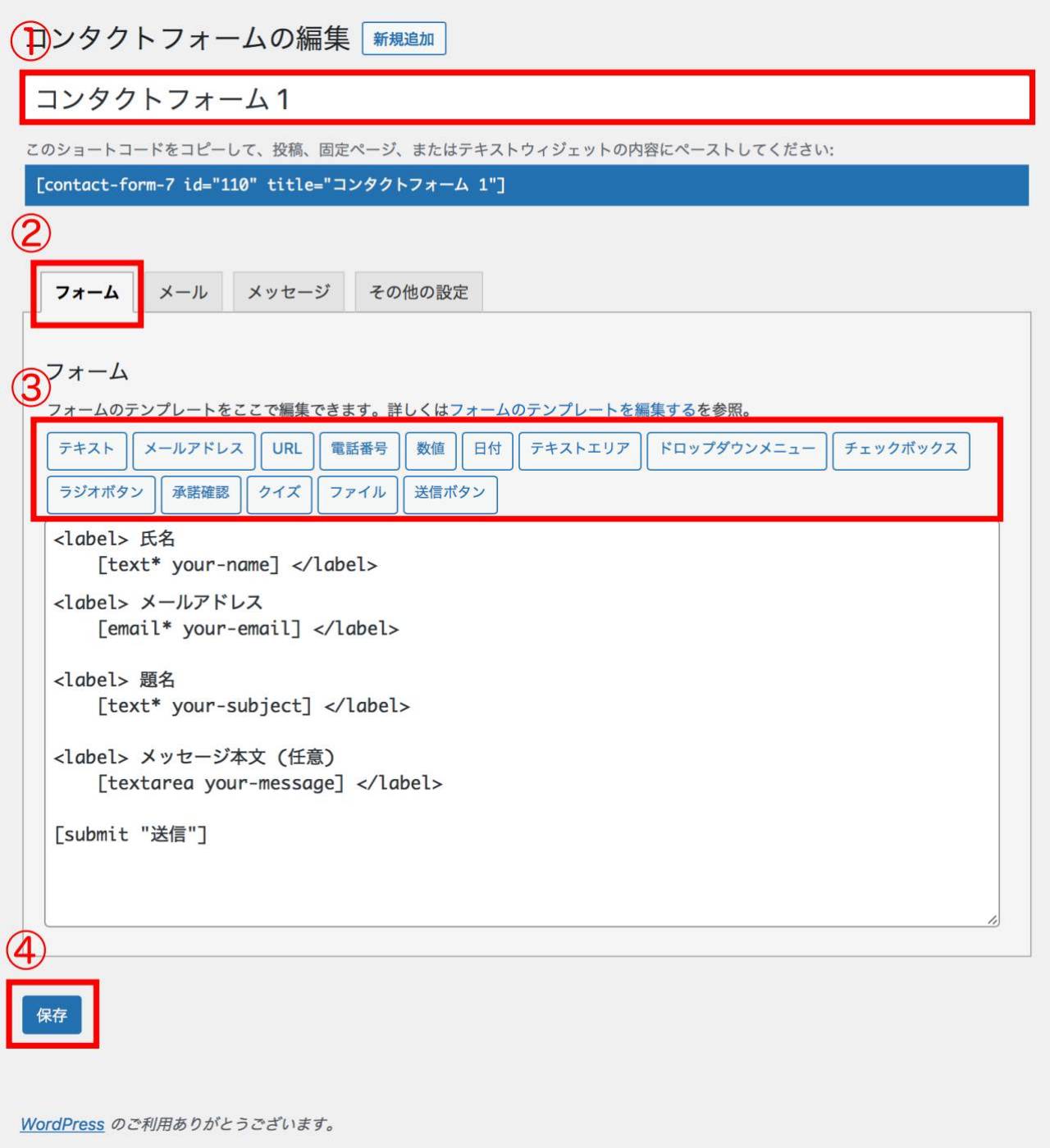
問い合わせフォームの名前 (①) を任意で設定します。自分が分かりやすい名前にしておけばOKです。
次に「フォーム」のタブ (②) をクリックして入力欄に表示する項目を選択します。
問い合わせフォームの入力欄は、初期設定では「氏名」「メールアドレス」「題名」「メッセージ本文」となっています。
もちろんこのままでも問題ありませんが、それ以外に「URL」や「電話番号」、「ドロップダウン」などを追加することもできます。
項目を追加したい場所を選んでテンプレートのボタン (③) をクリックすれば、その項目が追加されます。
設定が完了したら「保存」(④) をクリックします。
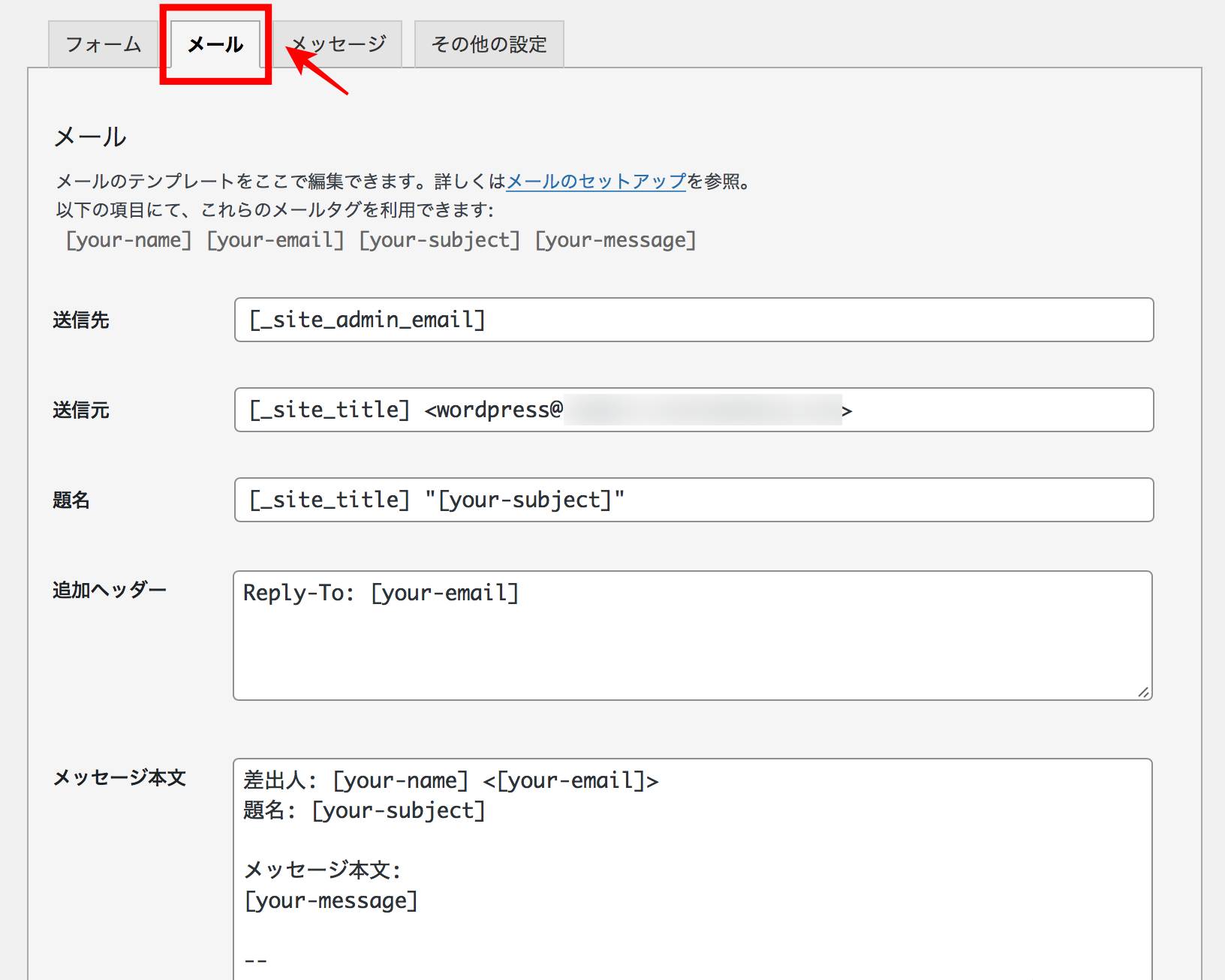
次に問い合わせフォームからメッセージが送信された時に管理者宛に送信されるメールを設定します。
まずタブの中から「メール」を選んでください。各項目はデフォルトでは上記のように設定されています。
使用できるタグとその意味は以下の通りです。
| タグ | 表示内容 |
| [_site_admin_email] | サイト管理者のメールアドレス |
| [_site_title] | サイト名 |
| [your-subject] | (フォームに入力された) 題名 |
| [your-email] | (フォームに入力された) メールアドレス |
| [your-name] | (フォームに入力された) 氏名 |
| [your-message] | (フォームに入力された) メッセージ本文 |
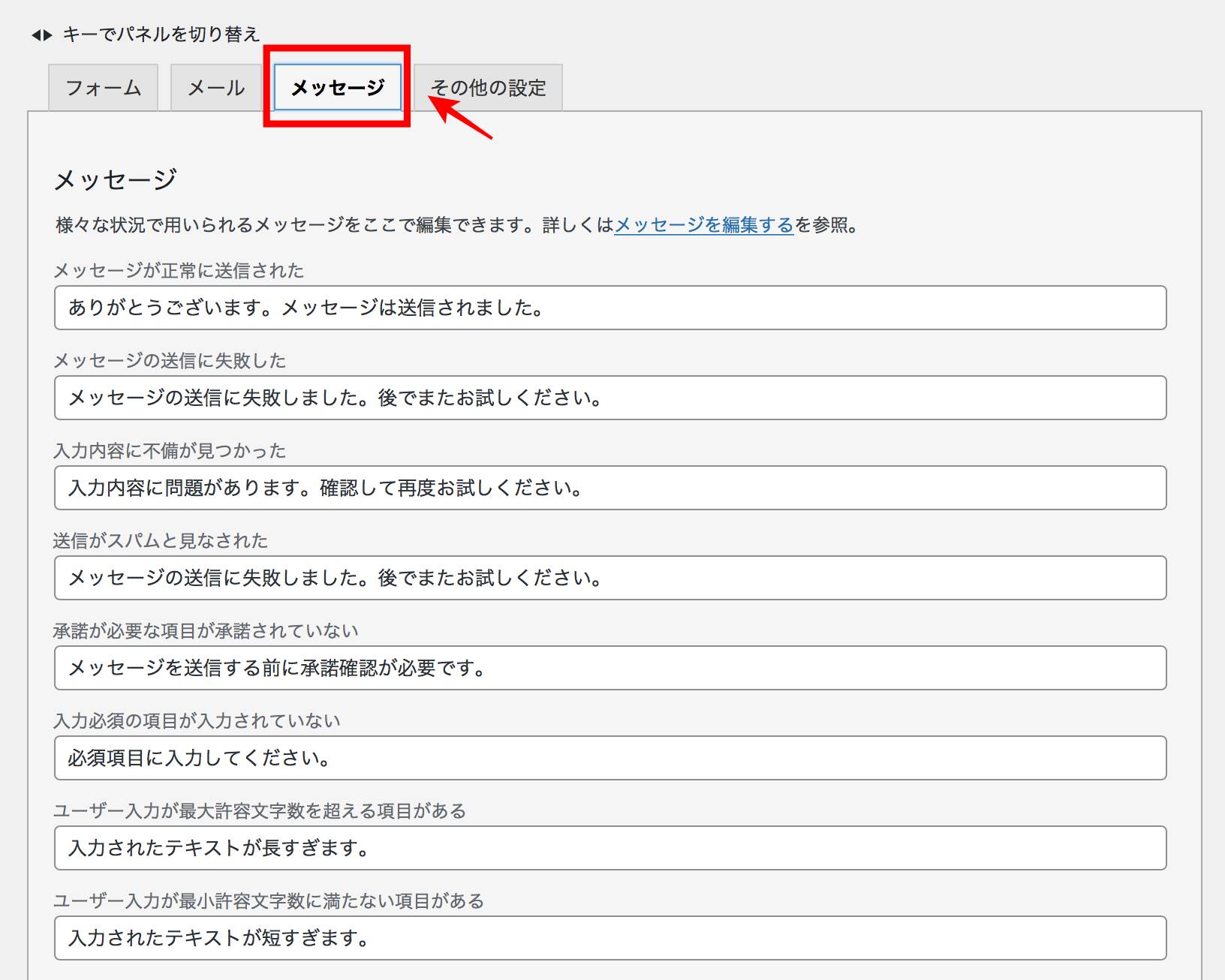
「メッセージ」のタブでは、メッセージが送信された際やエラーの際に表示されるメッセージを編集できます。
こちらも特に変更する必要はありませんが、お好みで変更してください。
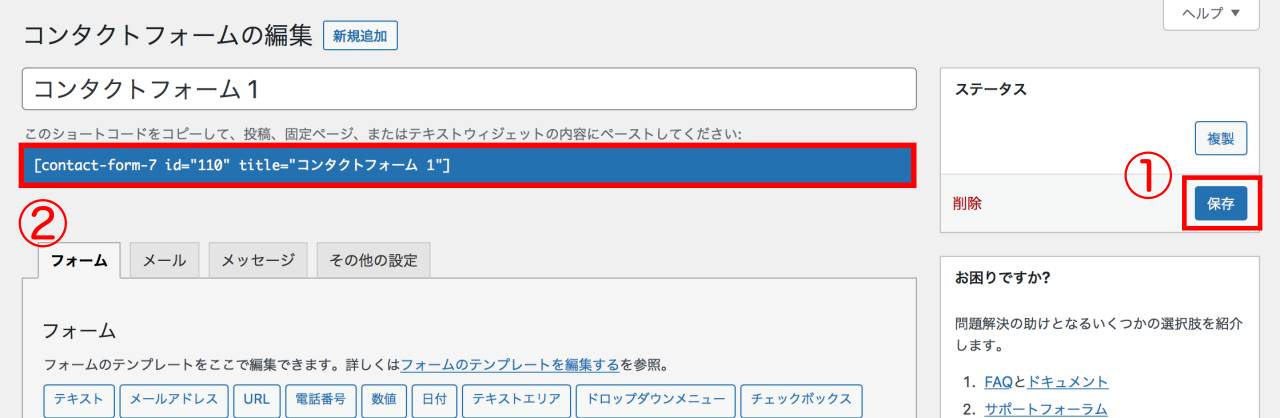
設定が完了したら「保存」(①) をクリックしてください。
次に「ショートコード」(②) をコピーしておきます。ショートコードは問い合わせフォームを設置する際に必要になります。
問い合わせフォームの設置方法
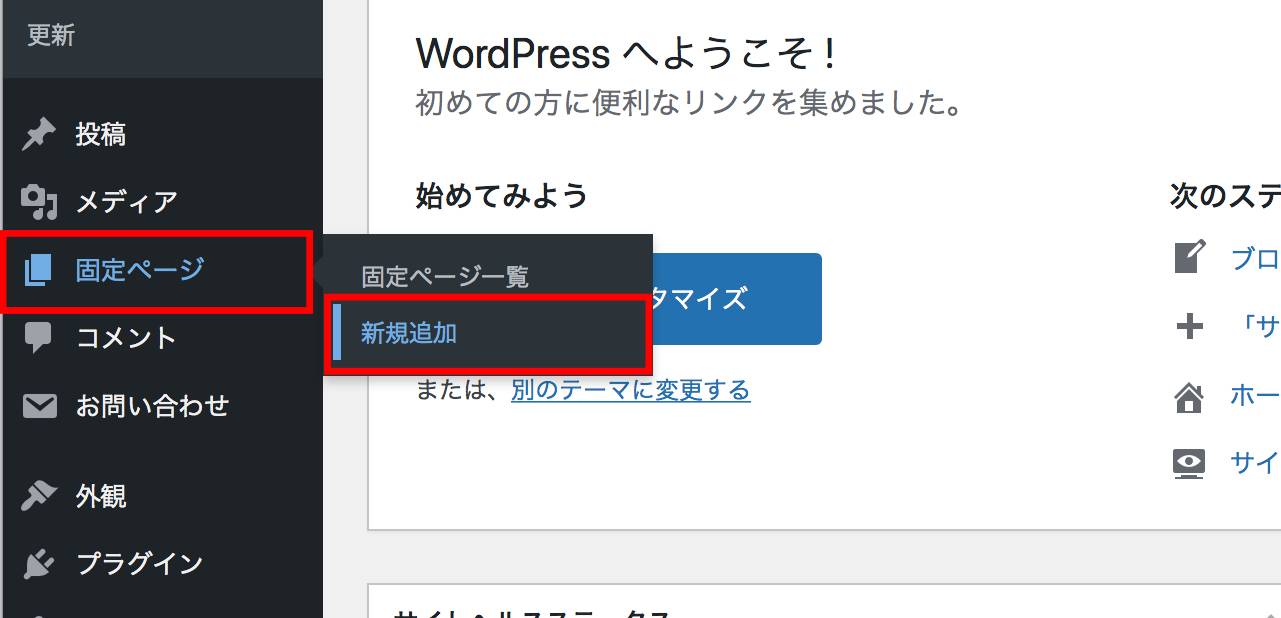
続いて、問い合わせフォームをページに設置します。
WordPressのダッシュボードにある「固定ページ」のメニューから「新規追加」を選択してください。
ここからはクラシックエディタの場合とブロックエディタの場合で若干操作が異なります。
クラシックエディタの場合
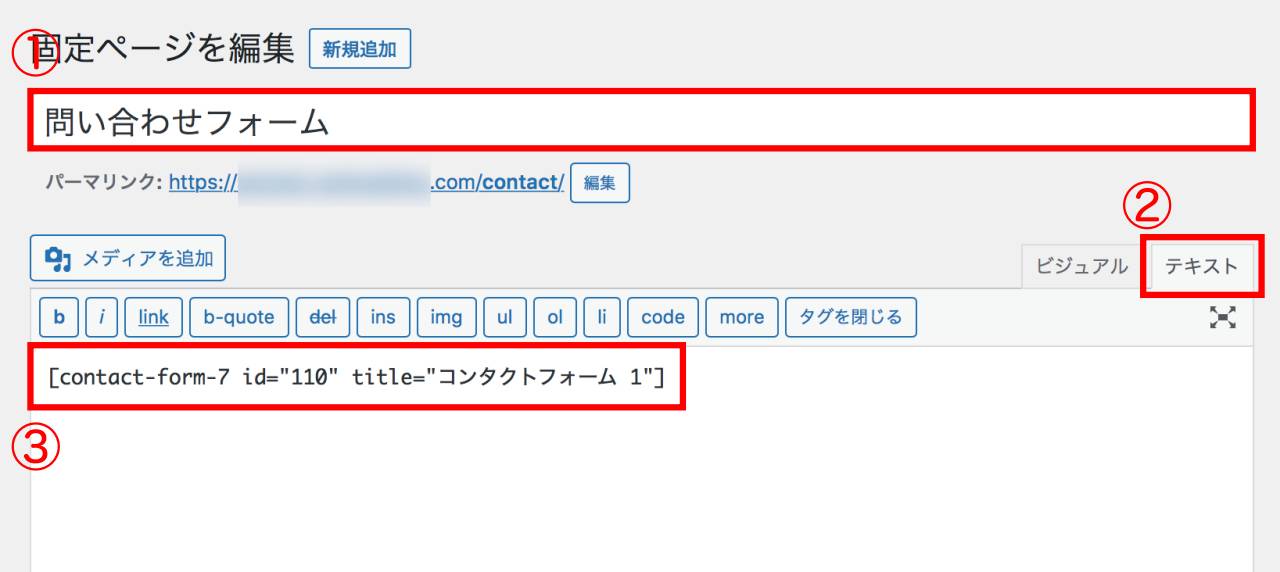
まずクラシックエディタを使用している場合です。
はじめに固定ページのタイトル (①) を入力します。
次に「テキスト」(②) のタブをクリックしてHTML編集モードに切り替えて、Contact Form 7の設定時にコピーしたショートコードを貼り付けます (③)。
これだけ問い合わせフォームが設置できます。
ブロックエディタの場合
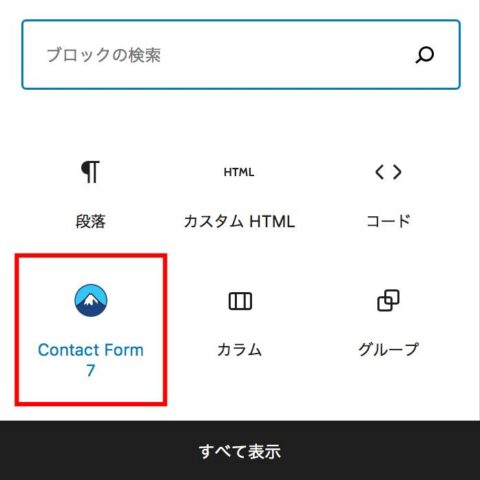
ブロックエディタ (Gutenberg) の場合、ブロック追加のメニューから「Contact Form 7」を選択します。
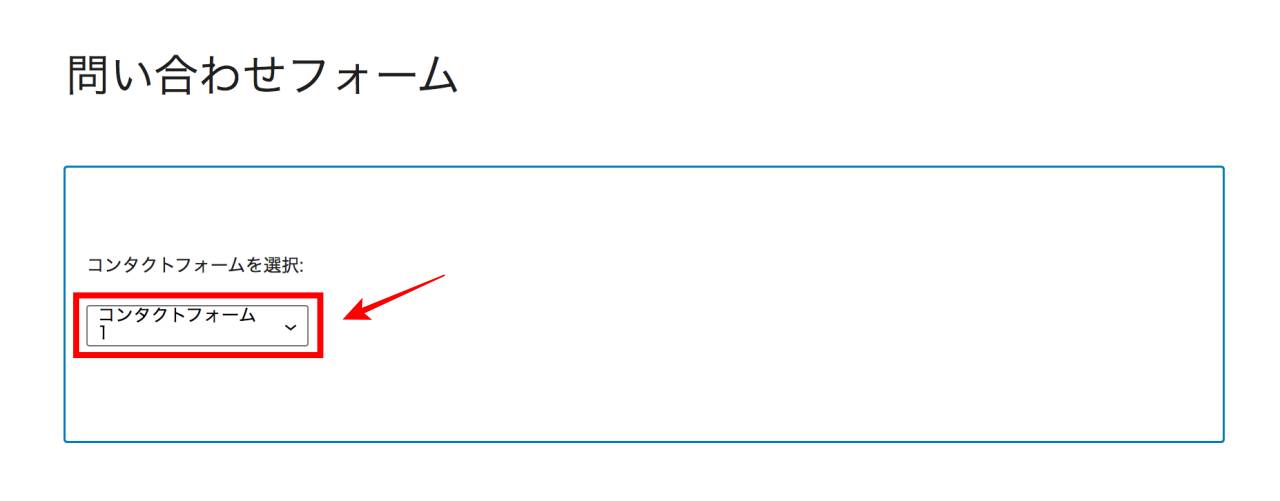
次に追加するコンタクトフォームをプルダウンメニューから選択します。
これで問い合わせフォームが追加できました。ブロックエディタの場合は、ショートコードは必要ありません。
設置した問い合わせフォームの確認
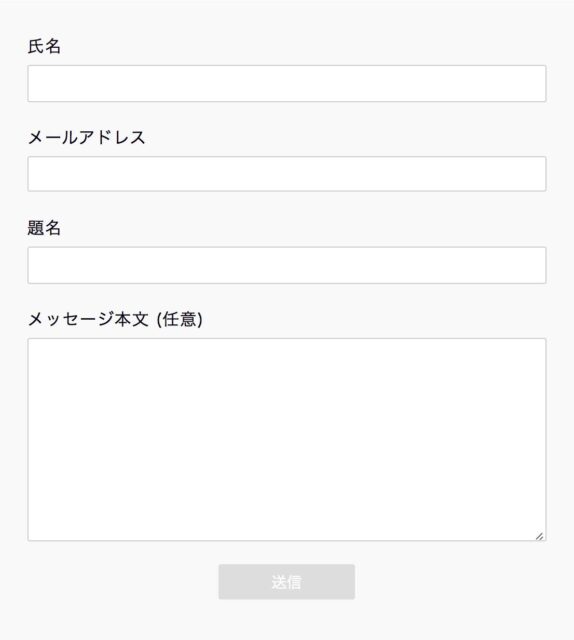
問い合わせフォームを設置したらプレビュー画面で問い合わせフォームの表示を確認しましょう。見た目は使用しているテーマによって若干異なります。
問題なければ作成した固定ページを保存します。
固定ページへのリンクをヘッダー/フッターメニュー、サイドバーなどの分かりやすい場所にすれば、ユーザーが問い合わせを行うことができるようになります。
問い合わせフォームだけのページでも良いですが、簡単な説明文を追加するとより親切です。
このサイトでは問い合わせフォームの前後に以下のようなメッセージを追加しています。
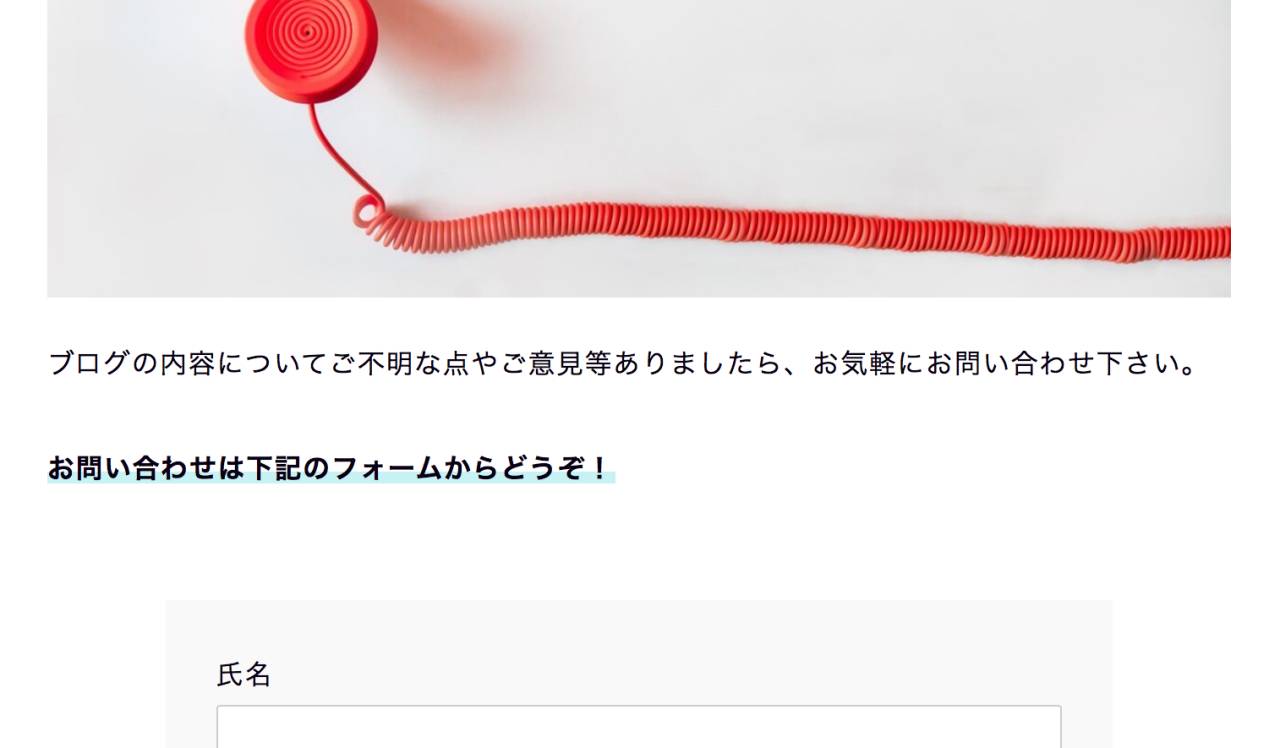
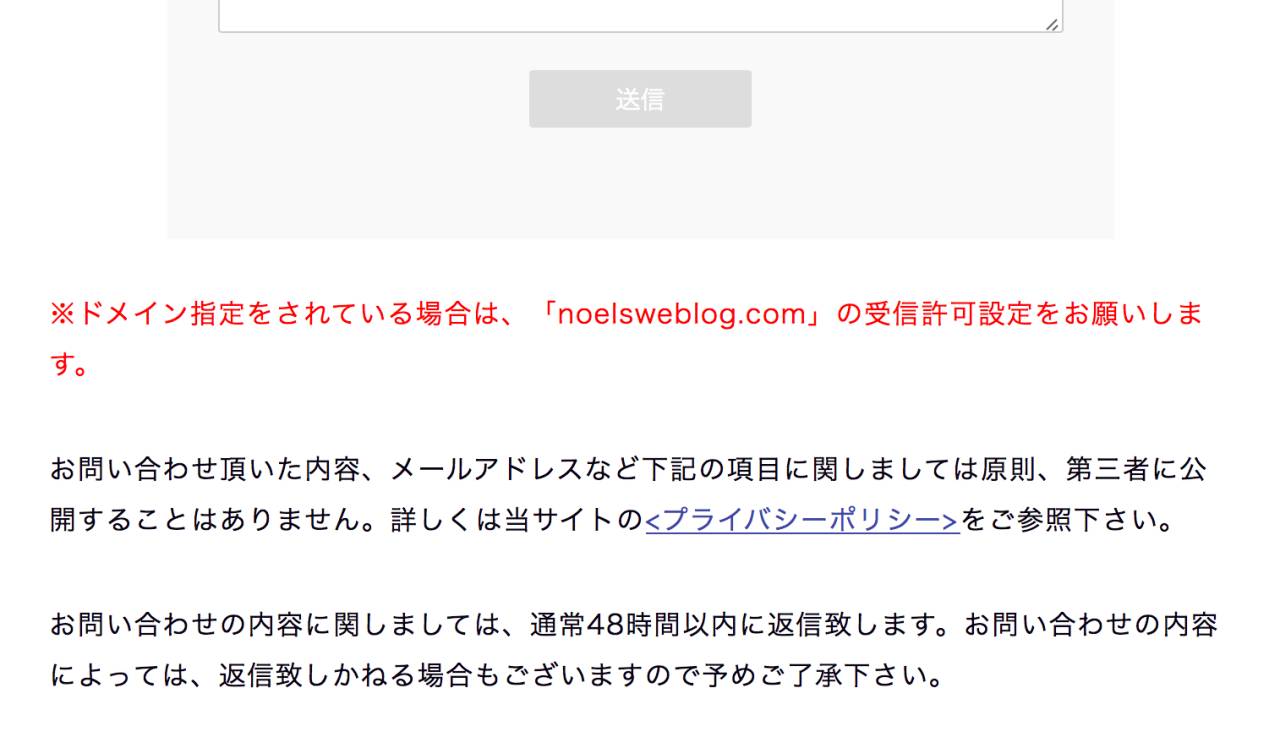
迷惑メール対策をしよう
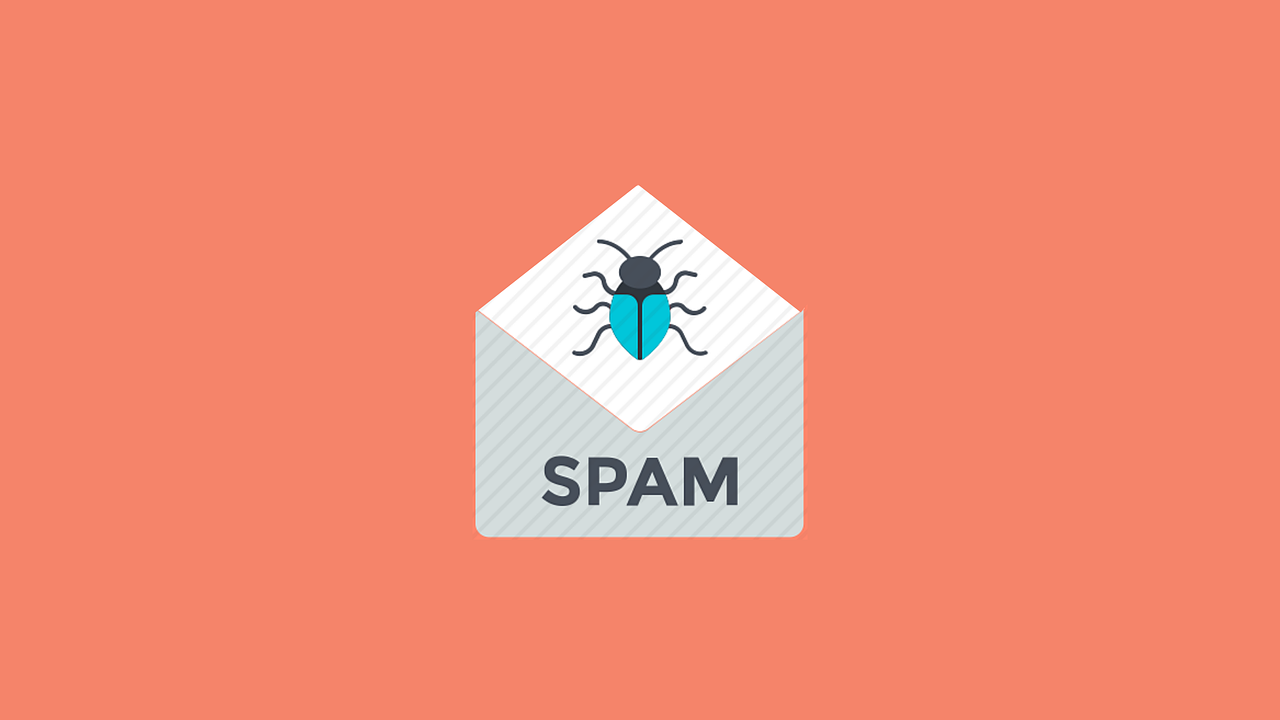
サイトに問い合わせフォームを設置すると、そこから迷惑メールが送られてくることがあります。
たまにであれば手動で削除すれば良いですが、数が多いとそれも面倒です。そんな時は、迷惑メールを防止できるプラグインで対策をしましょう。
オススメは「reCAPTCHA」という方法です。reCAPTCHAは人によるアクセスとコンピュータが自動で行う操作を見分けてくれる仕組みです。
reCAPTCHAは無料で導入でき、迷惑メールをブロックする効果も抜群です。
reCAPTCHAを使って問い合わせフォームを迷惑メールから保護する方法は、以下の記事で詳しく解説しています。

まとめ
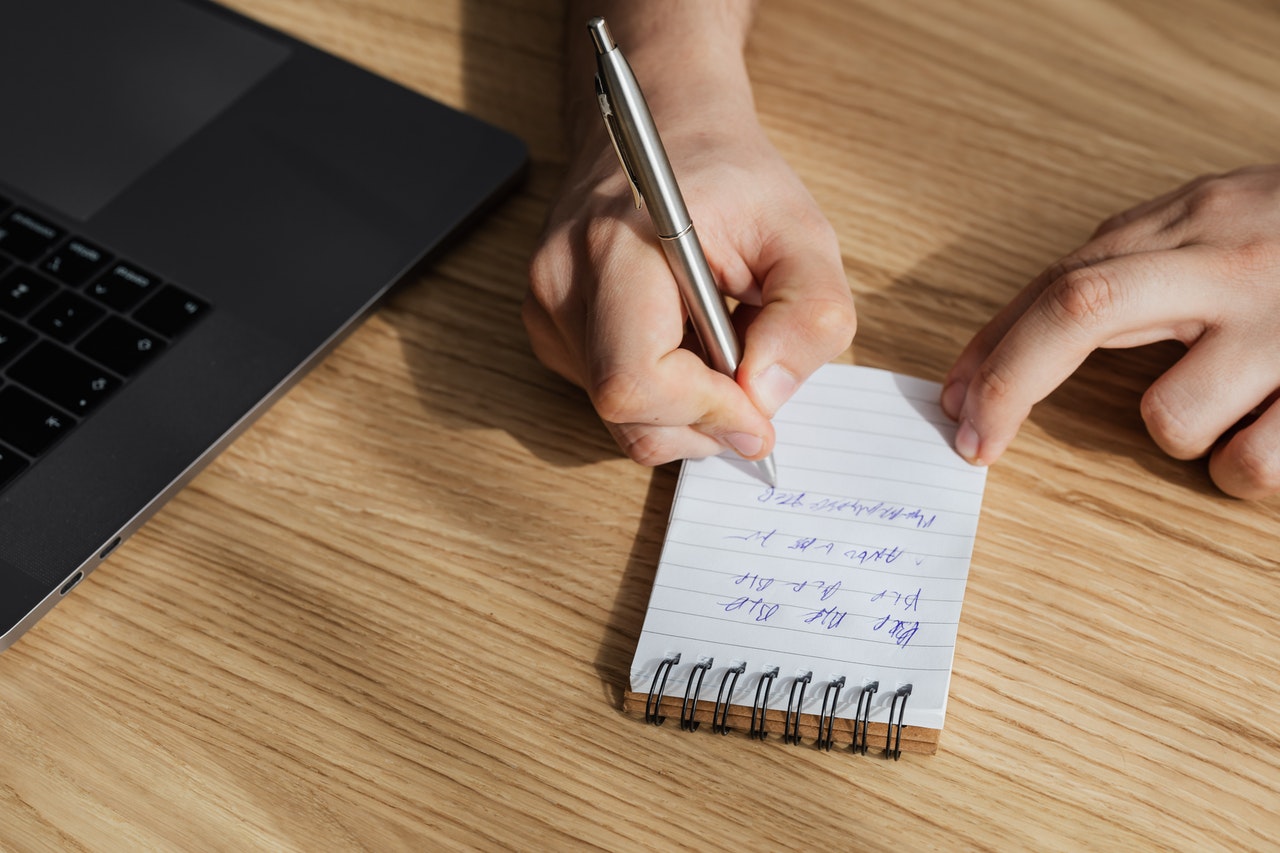
問い合わせフォームは、ユーザーがあなたに連絡を取るための重要なパーツです。
問い合わせフォームを設置していないと、貴重な意見や仕事のオファーを受け取れないだけでなく、Googleからの評価も下がってしまう可能性があります。
WordPressの場合、『Contact Form 7』を使えば簡単に問い合わせフォームを設置できます。
問い合わせフォームを設置したら、併せて迷惑メール対策も行っておきましょう。

同じカテゴリの記事:「WPプラグイン」のカテゴリ










