今回はGoogleなどの検索エンジンからアクセスを集めるために重要な「XMLサイトマップ」の作成方法と、その送信方法をご紹介します。
ブログやホームページがある程度成長してくると、主要なアクセス経路は検索エンジンになるでしょう。
あなたのサイトが正しく検索結果に反映されるように、必ずXMLサイトマップの作成・送信は行うようにしましょう。
「ブログのアクセス数を増やしたい」
「検索エンジンからのアクセスが少ない」
「XMLサイトマップってどうやって作るの?」
XMLサイトマップとは
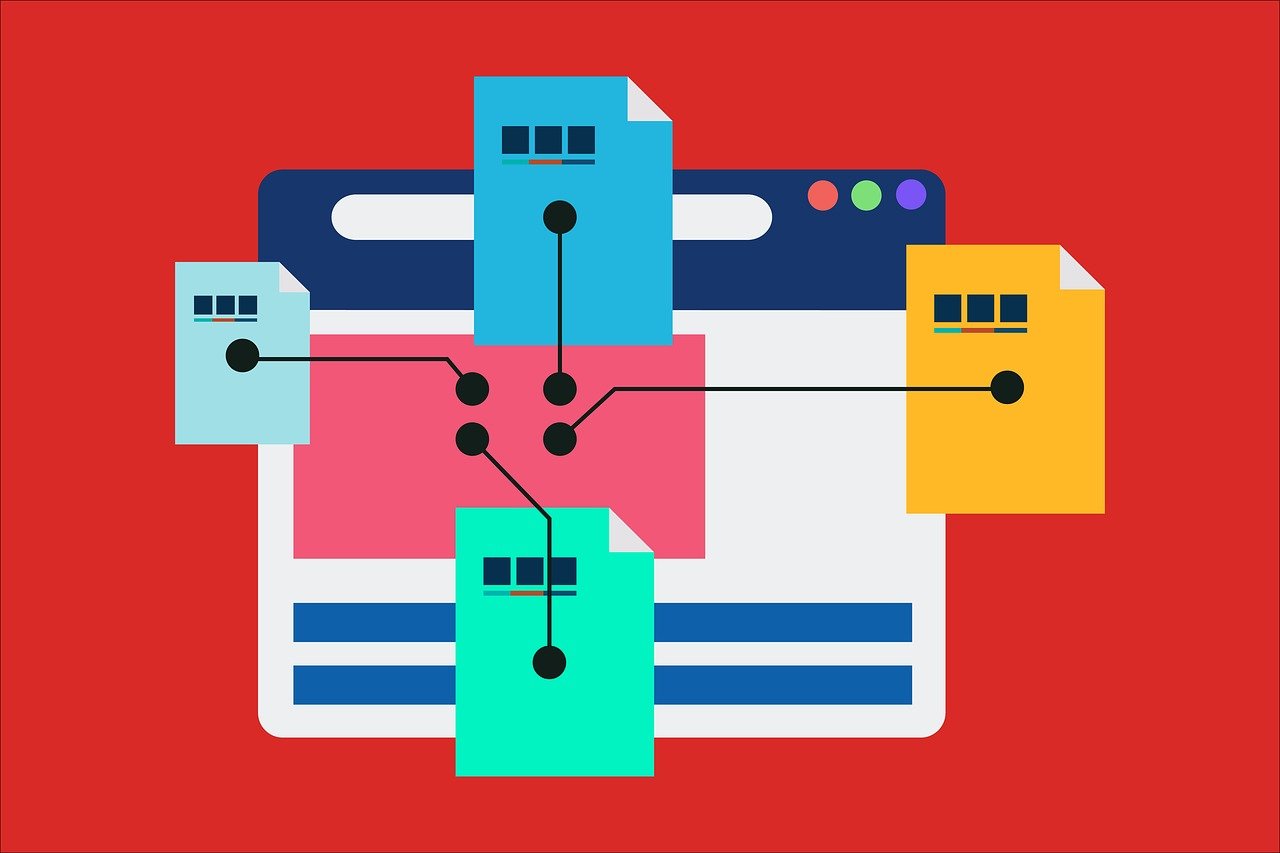
『XMLサイトマップ』(sitemap.xml) とは、あなたのサイトにどんなページがあるのかを検索エンジン(Google) に知らせるためのファイルです。
Googleは定期的にインターネット上のサイトを巡回 (クロール) して評価し、検索順位を決定しています。これを行うのが「クローラー」と呼ばれるシステムです。
クローラーはXMLサイトマップを頼りにあなたのサイトをチェックします。
そのためXMLサイトマップが正しくGoogleに登録されていないと、検索結果に表示されなかったり検索順位が上がらなかったりします。
ある程度ブログやホームページが成長してくると、検索エンジンは最もアクセスが多い経路になるでしょう (僕のブログの場合は約90%が検索エンジンからの流入です)。
そのため、検索エンジンで表示順位を上げること (SEO) は、サイトへのアクセス数を増やすために最も重要なことです。

ブログやホームページのアクセス数を増やしたい人は必ずXMLサイトマップをGoogleに送信しておきましょう
サイトを訪れたユーザーに対してサイト内にどんなページがあるのかを表示する「HTMLサイトマップ」とは別のものなので混同しないように注意してください。
XMLサイトマップを作成・送信する手順
XMLサイトを作成〜送信するために必要な作業は以下の通りです。
- Googleサーチコンソールに登録する
- Google XML Sitemapsのプラグインをインストールする
- Google XML Sitemapsを設定してXMLサイトマップを作成する
- GoogleサーチコンソールにXMLサイトマップを送信する
聞いたことのない言葉が並んでいて困惑するかもしれませんが、このページの説明に沿って進めれば全部で10分くらいで完了します。
なお、この方法はWordPressのプラグインを使用する前提です。無料ブログではXMLサイトマップを作成できない場合があります。
XMLサイトマップが送信できないと検索エンジンからのアクセスが増えにくいので、この際に無料ブログからWordPressへの移行を検討しても良いと思います。

Googleサーチコンソールに登録する
XMLサイトマップを送信するためには、『Googleサーチコンソール』(Google Search Console) というツールを使います。
GoogleサーチコンソールはXMLサイトマップの送信のほか、検索結果に表示してもらうためのリクエスト、検索パフォーマンスの確認などができるツールです。
誰でも無料で登録・使用することができ、検索エンジンからのアクセスを増やすためには必須のツールなので必ず登録しておきましょう。
Googleサーチコンソールに登録する手順は以下の記事で詳しく解説しています。まだ登録していない人は先にこちらからご覧ください。

Google XML Sitemapsをインストールする
XMLサイトマップを作成するためのWordPressプラグイン『Google XML Sitemap』(グーグルXMLサイトマップ) をインストールします。
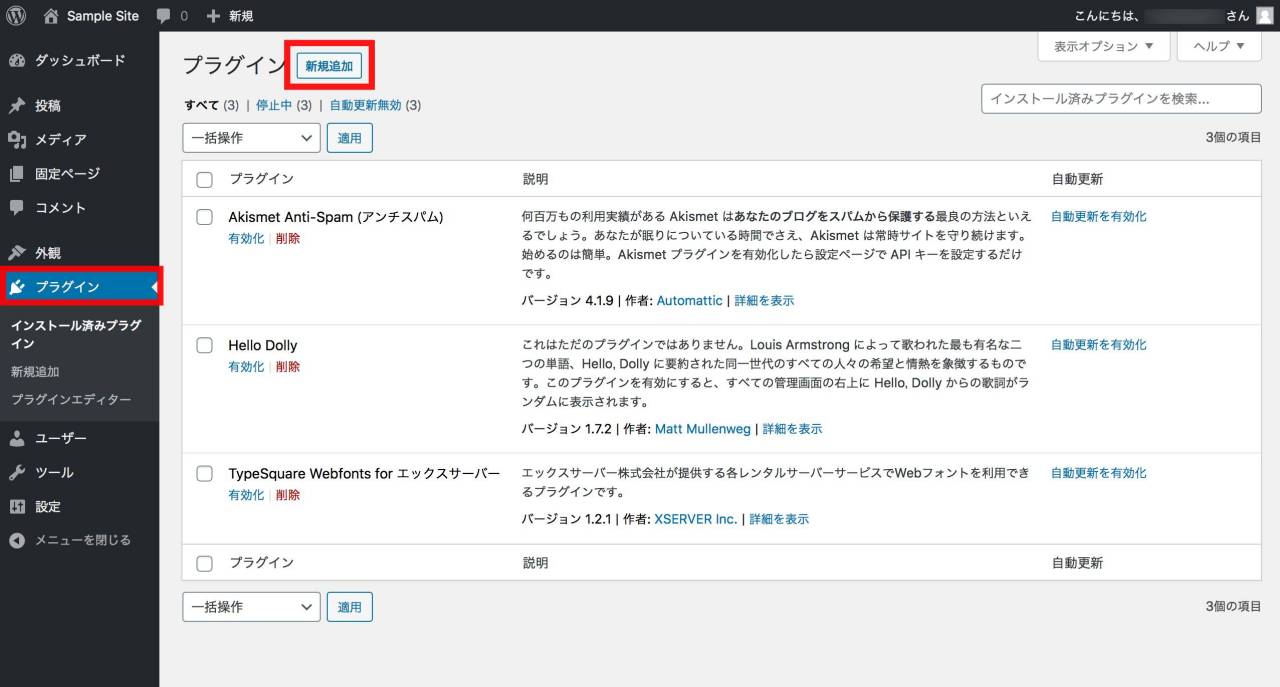
WordPressの管理画面の左側にある「プラグイン」のメニューを選択し、画面上の「新規追加」をクリックします。
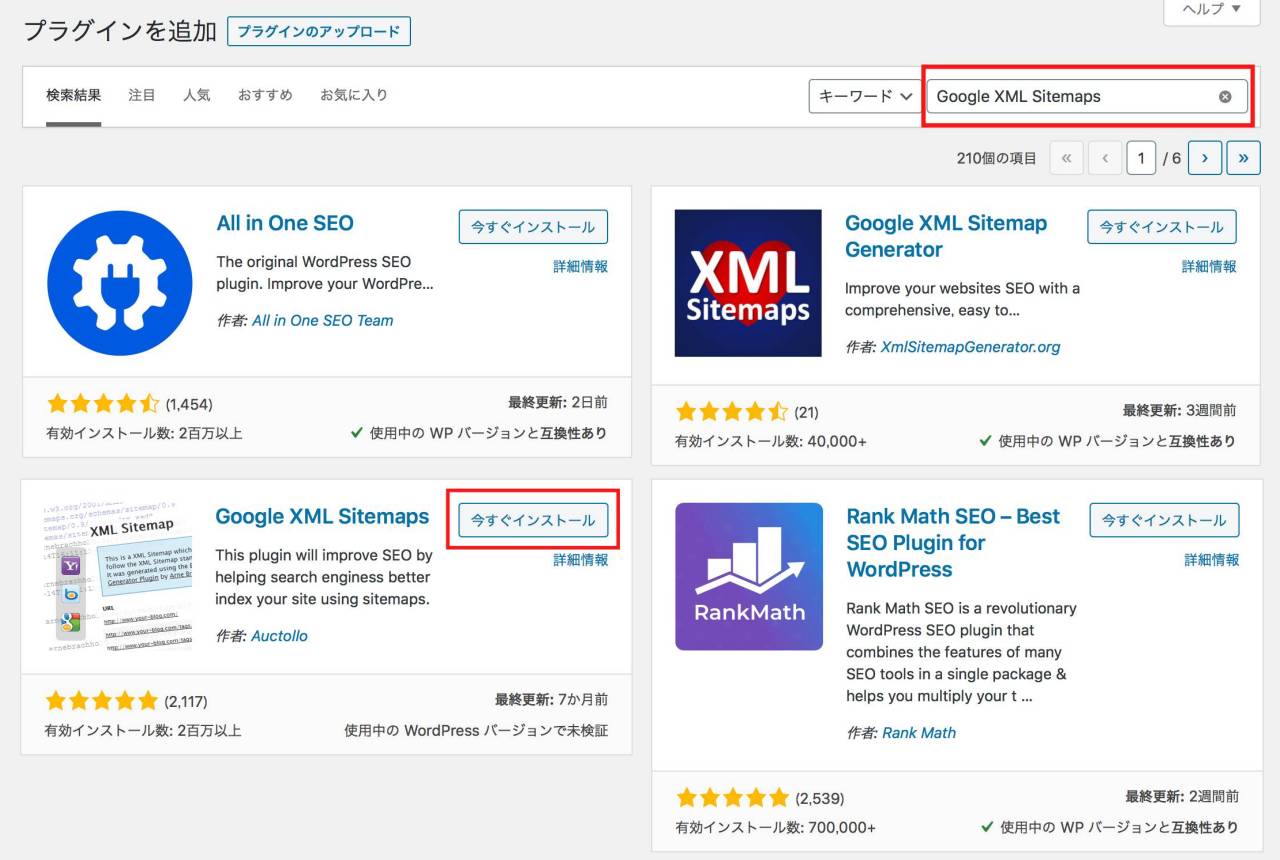
次に、画面右上にある検索ボックスに「Google XML Sitemaps」と入力します。
検索結果の中からGoogle XML Sitemapsを探し、「今すぐインストール」をクリックします。似たような名前のプラグインが他にもあるので注意してください。
インストールが終了したら「有効化」をクリックします。これでGoogle XML Sitemapsのインストールは完了です。
Google XML Sitemapsの設定方法
Google XML Sitemapsをインストールしたら、XMLサイトマップの設定を行います。
初期設定のままでも問題はありませんが、効果を最大化するために設定しておくことをオススメします。
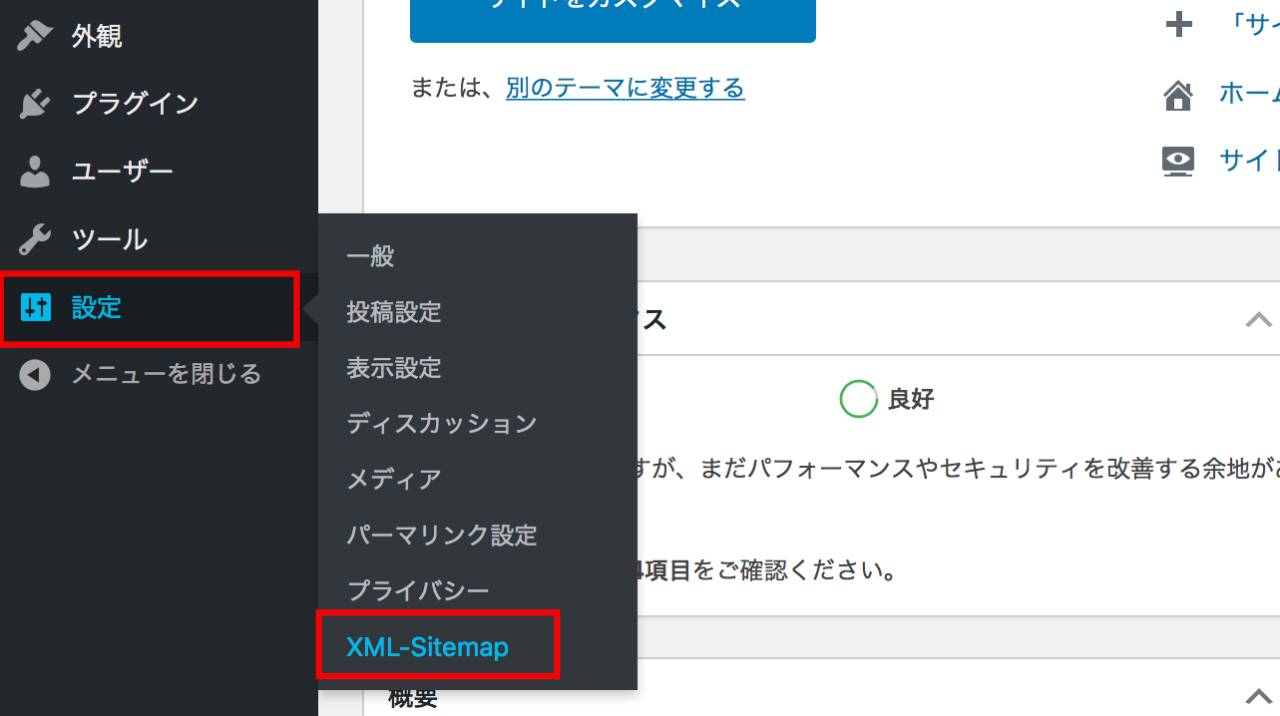
Google XML Sitemapsの設定を行うには、WordPressの管理画面の「設定」にある「XML-Sitemap」を選択します。
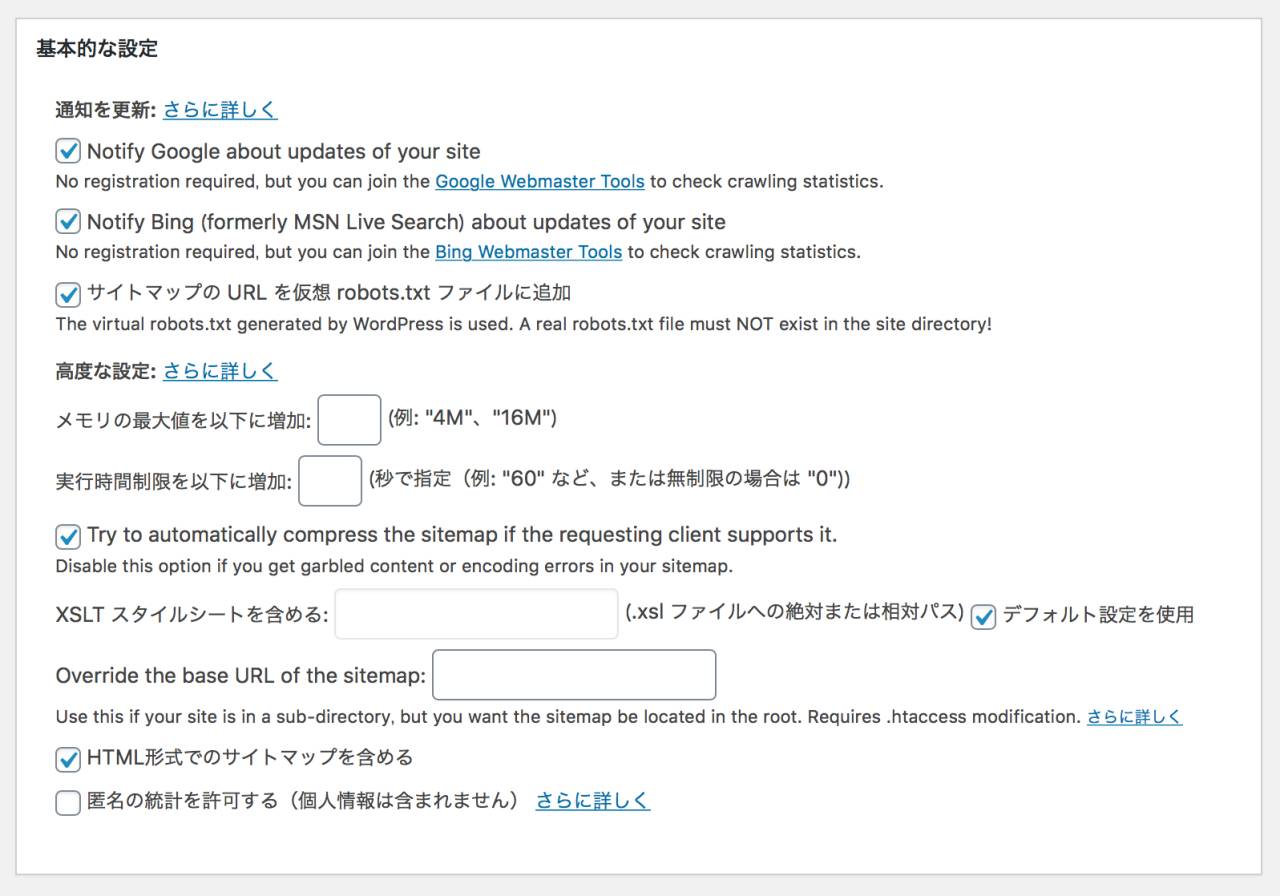
まずは基本設定です。初期設定は上記のような状態になっていますが、このままで問題ありません。
特に重要なのは「Notify Google about updates of your sites」(あなたのサイトの更新をグーグルに通知する) にチェックが入っていること。
「HTML形式でのサイトマップを含める」にチェックを入れておくと、サイトマップの中身をインターネット上で確認しやすくなります。
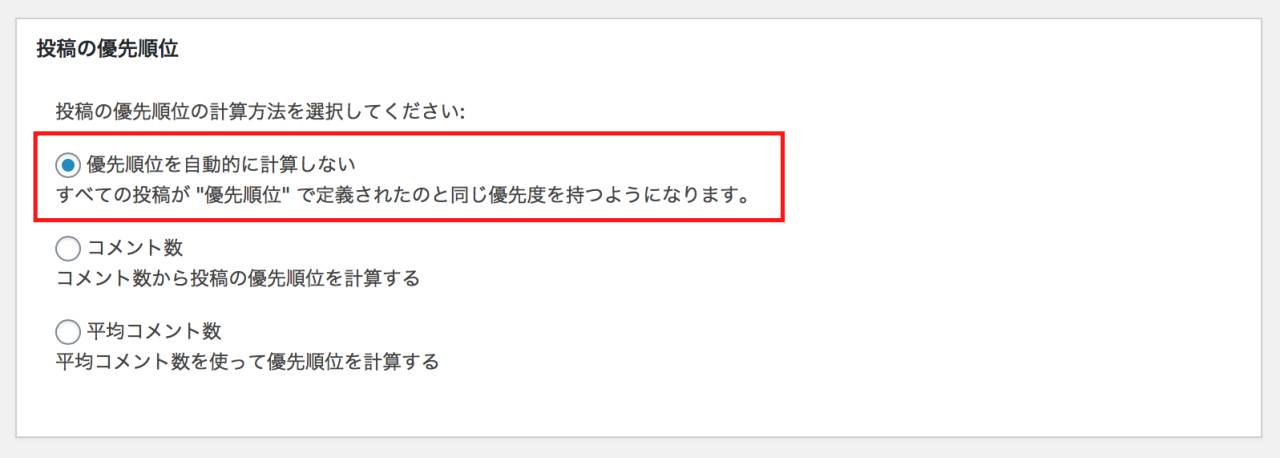
次に投稿の優先順位を設定します。デフォルトは「コメント数」にチェックが入っていますが、「優先順位を自動的に計算しない」に変更します。
これは全ての投稿をまんべんなくクロールしてもらうためです。
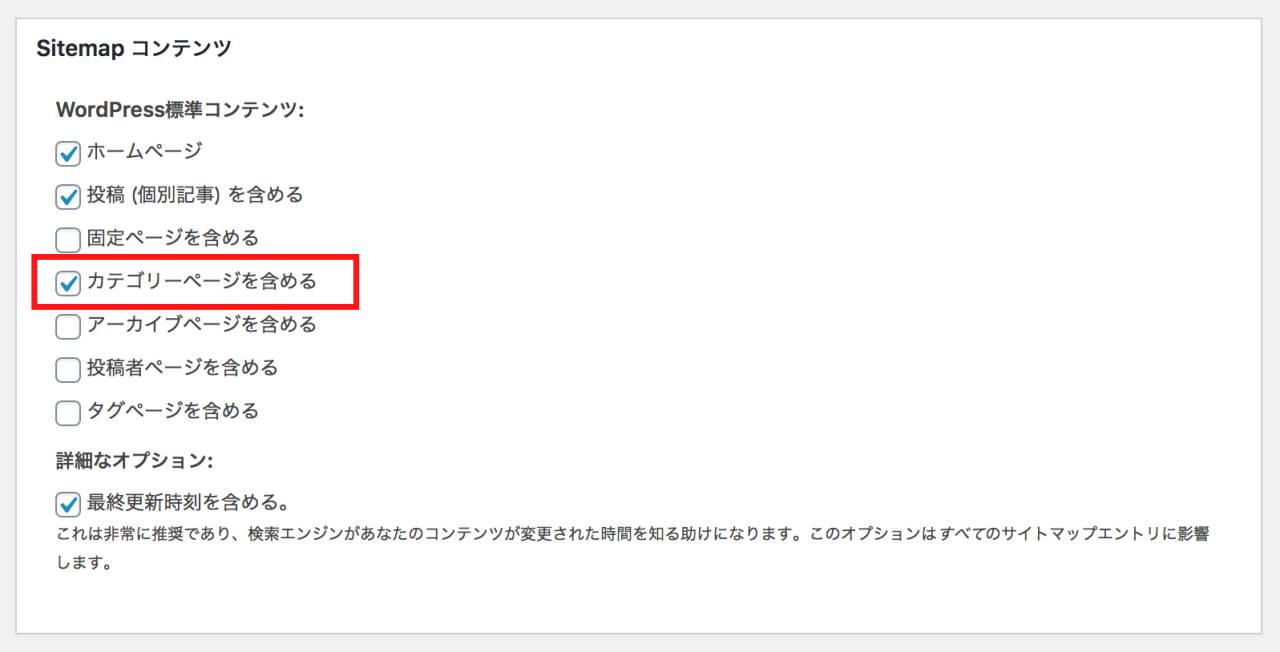
続いて「Sitemapコンテンツ」の設定です。デフォルトでは「ホームページ」「投稿(個別記事)を含める」「固定ページを含める」にチェックが入っています。
これらに加えて「カテゴリーページを含める」にはチェックを入れておきましょう。カテゴリーページは重要なキーワードが入っていることが多く、SEOでも意外と重要です。
個人的には固定ページは不要だと思っているので、チェックを外しています。
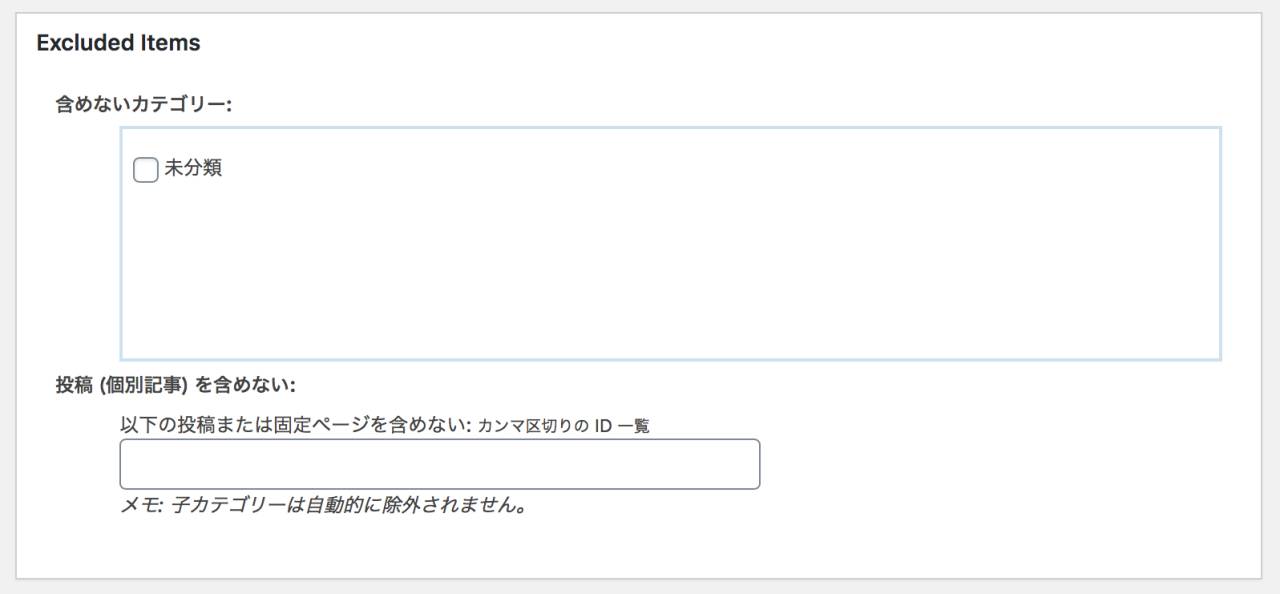
次にサイトマップに含めないカテゴリーを設定します。Googleにクロールされたくないカテゴリーがなければ特に設定は不要です。
特定のカテゴリーに内容の薄い投稿がたくさん集中している場合は、そのカテゴリーを除外しておくと良いでしょう。
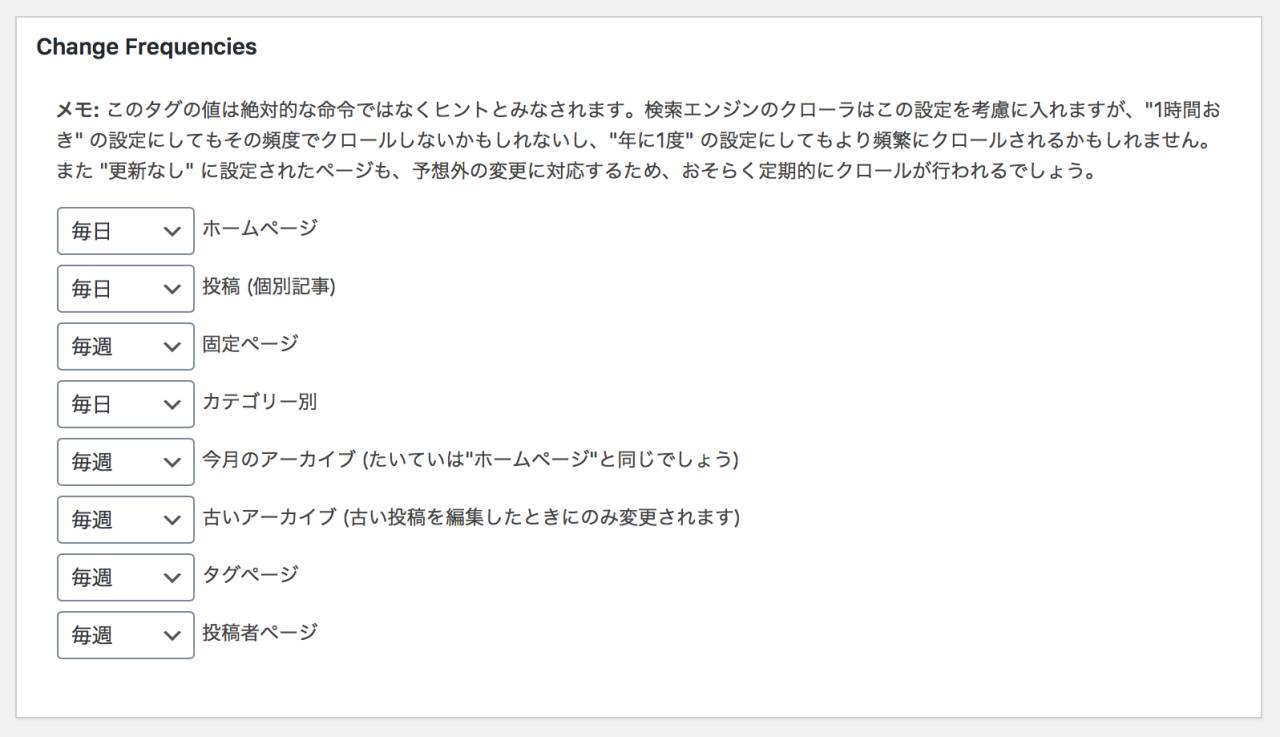
次にクロールの頻度を設定します。これはあくまでこちら側の希望なので、必ずGoogleがその通りの頻度でクロールしてくれるとは限りません。
こちらも優先したいのは「ホームページ」「投稿 (個別記事)」「カテゴリー別」の3つです。この3つは「毎日」にしておくことをオススメします。
優先度を明確にするためにその他は頻度を下げておくと良いでしょう。
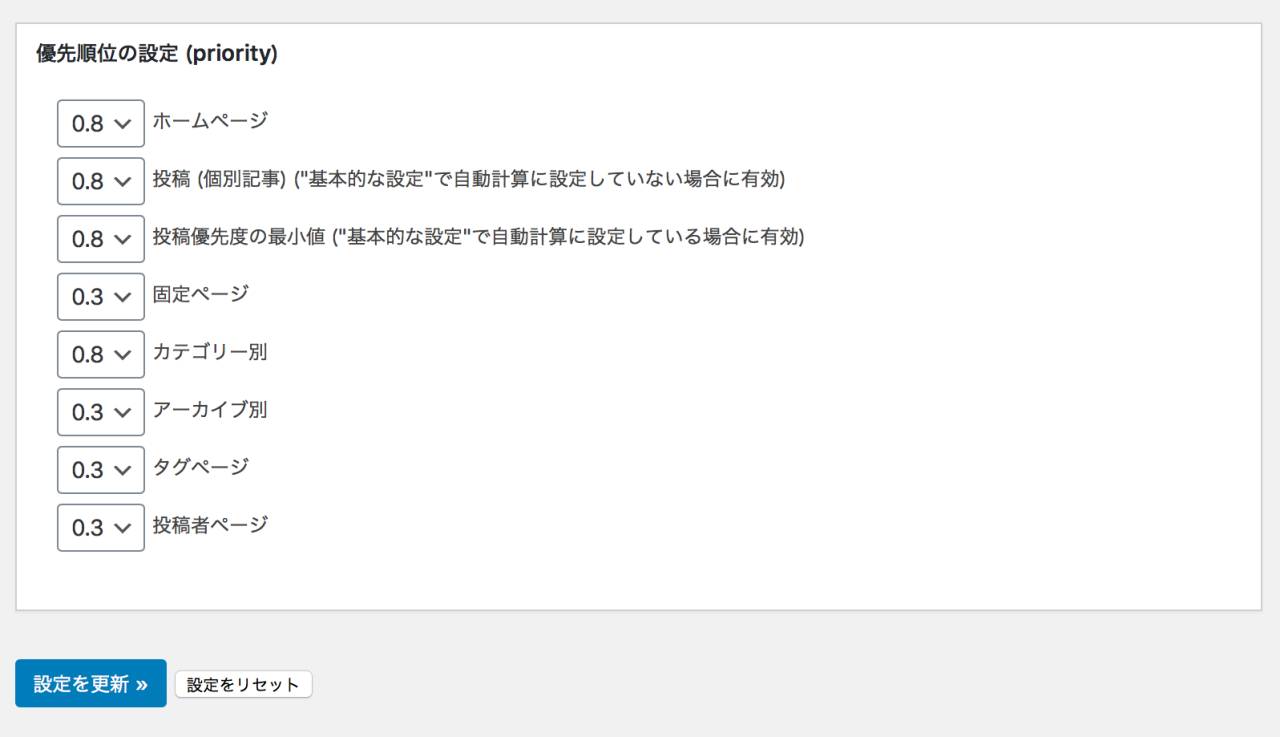
最後に優先順位の設定です。0.0〜1.0で設定でき、数字が大きいほうが優先度が高く扱われます。
ここも前の項目と同じで、重要なのは「ホームページ」「投稿」「カテゴリー別」です。
僕はこれらの3項目を「0.8」、その他の項目を「0.3」に設定しています。
設定を変更したら一番下の「設定を更新>>」を必ずクリックしましょう。これを忘れるとせっかく設定した内容が保存されません。
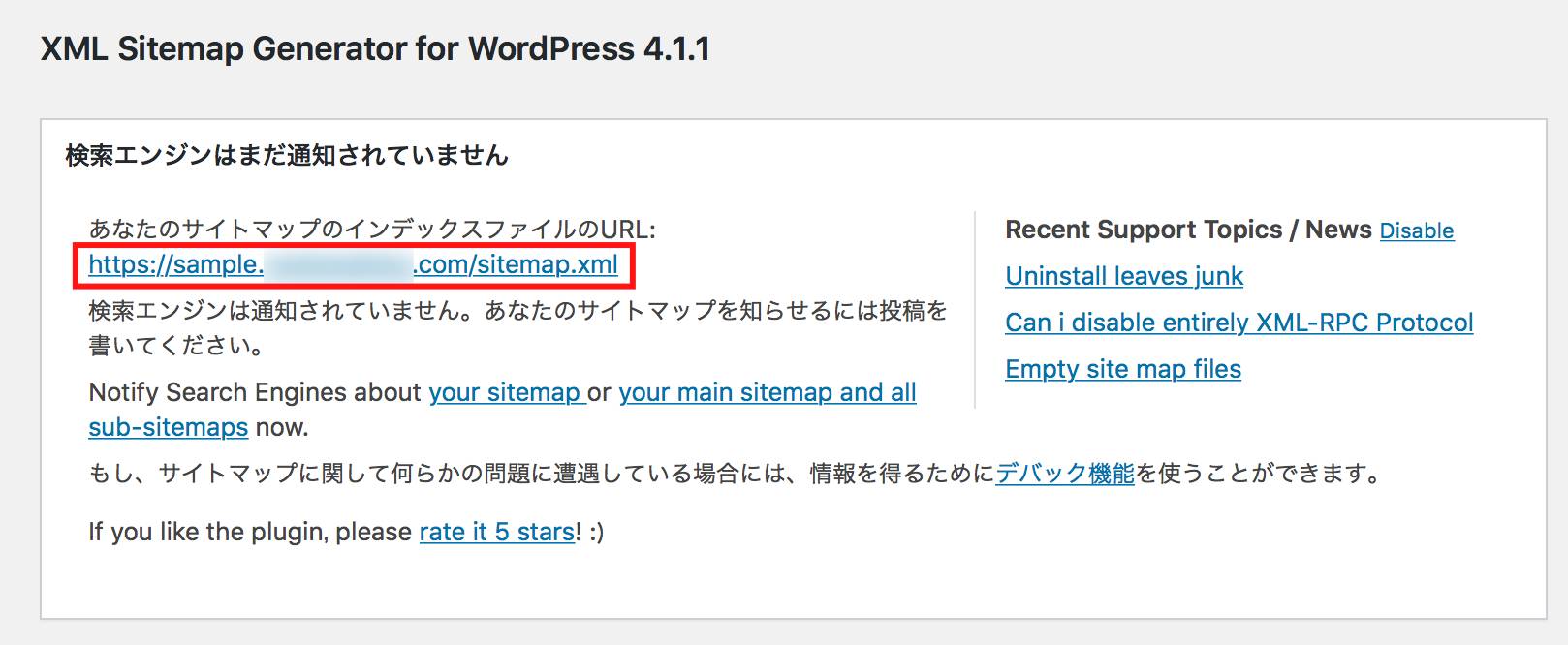
設定画面の一番上にあなたのサイトマップのURLが表示されています。これがGoogle XML Sitemapsによって作成されたXMLサイトマップのURLです。
このURLは後でXMLサイトマップをGoogleに送信する際に必要になります。
サーチコンソールにXMLサイトマップを送信する
最後に、GoogleサーチコンソールにXMLサイトマップを送信する方法を説明します。
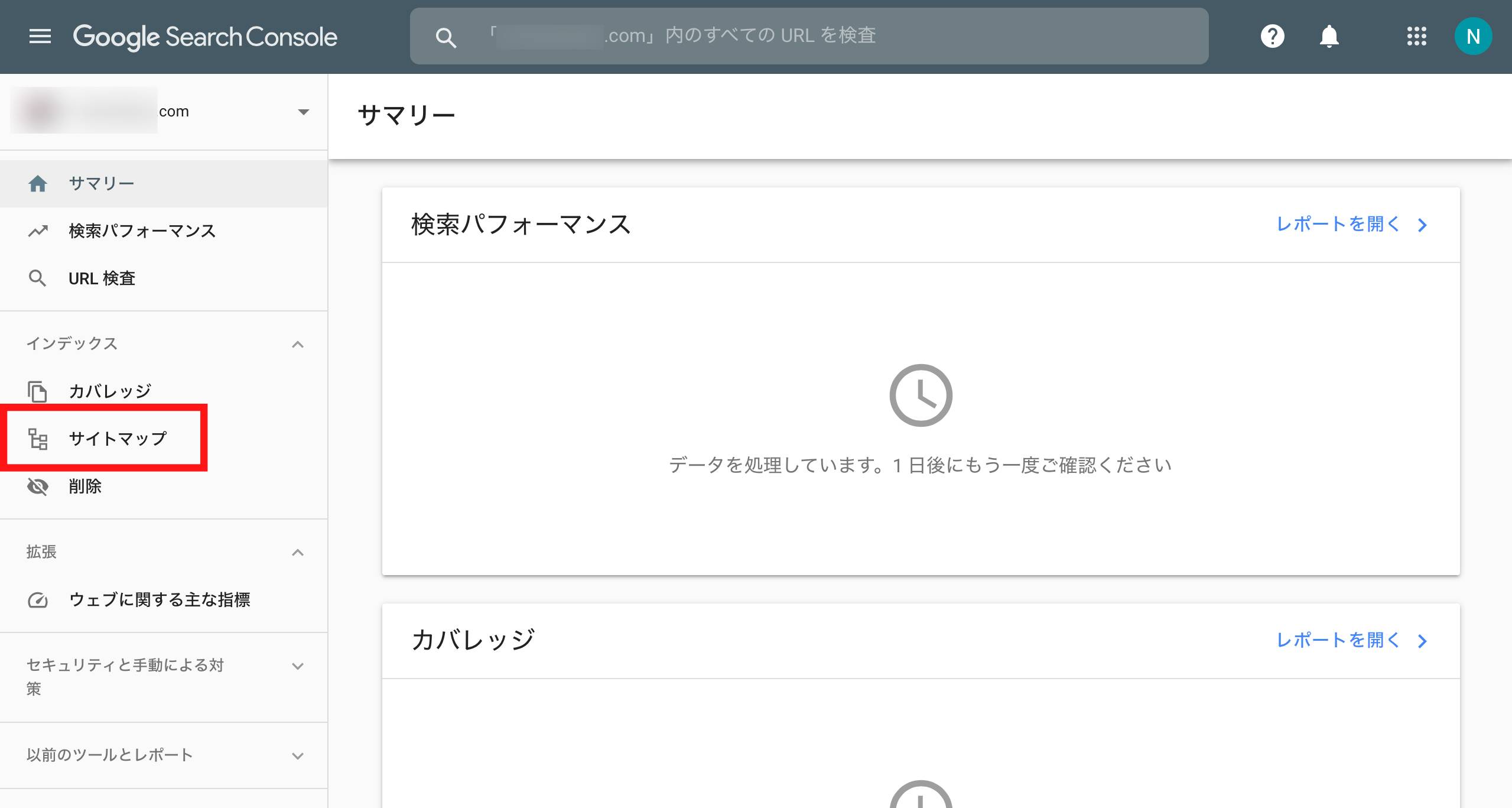
Googleサーチコンソールの管理画面にある「サイトマップ」をクリックします。
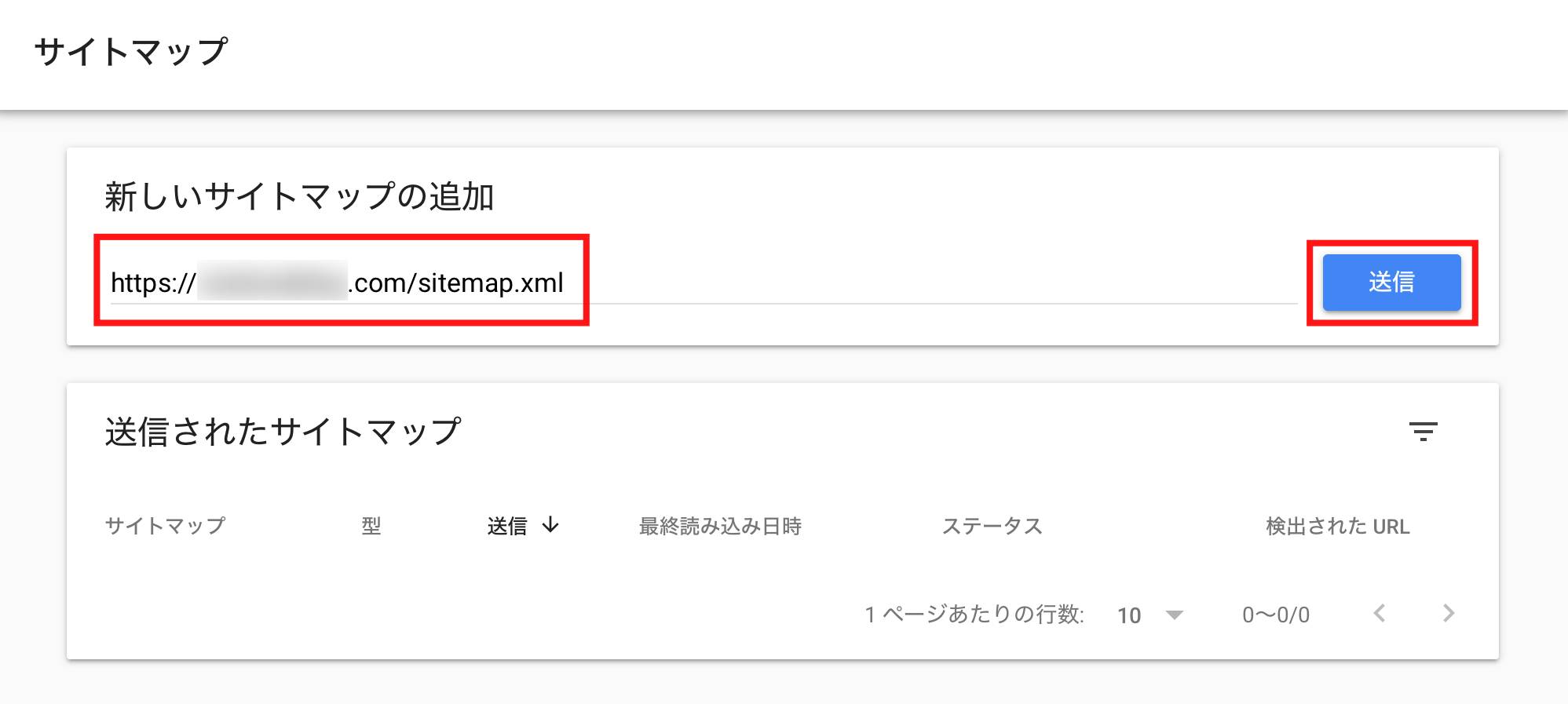
次に、「新しいサイトマップの追加」の欄にあなたのサイトのXMLサイトマップのURLを入力し、「送信」をクリックします。
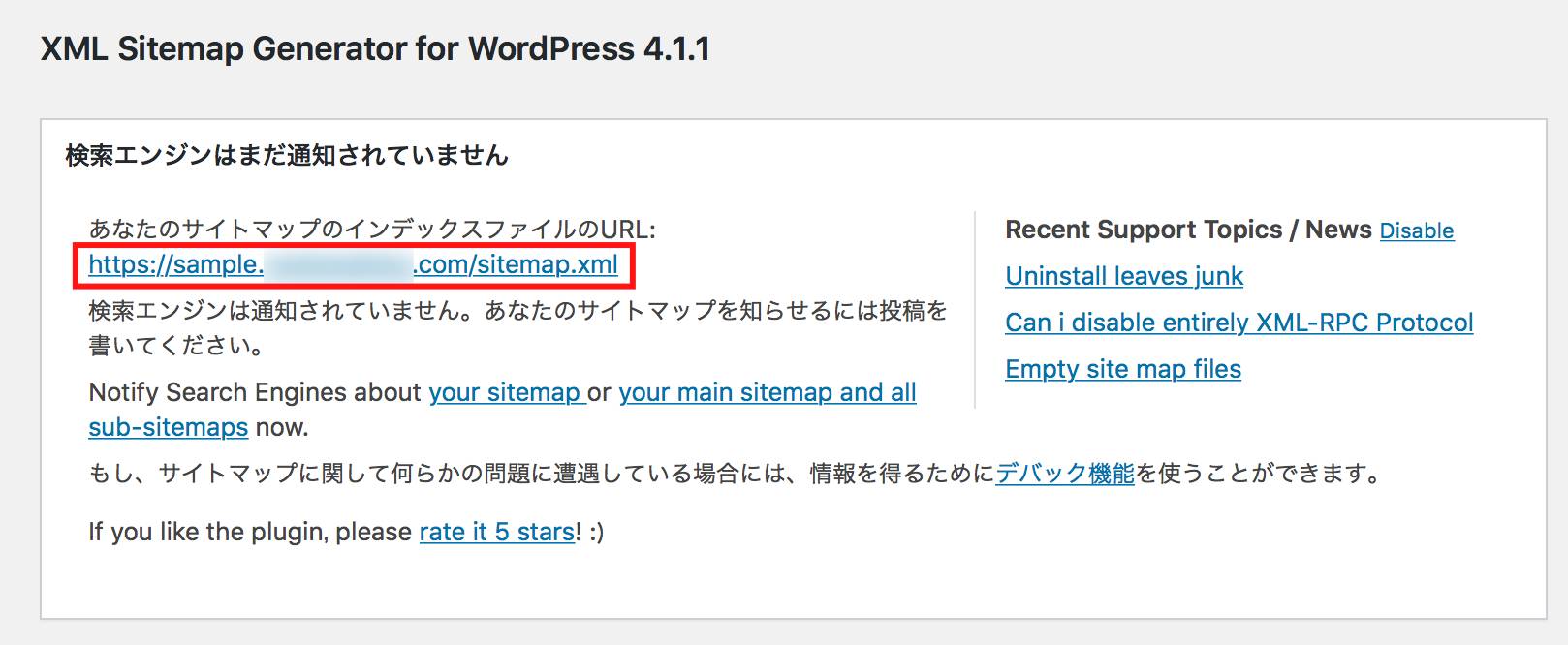
あなたのサイトのXMLサイトマップのURLは先に紹介したWordPressのプラグイン「Google XML Sitemaps」の設定画面の上段に記載されています。
通常は、あなたのサイトのアドレス+「sitemap.xml」になっていると思います。
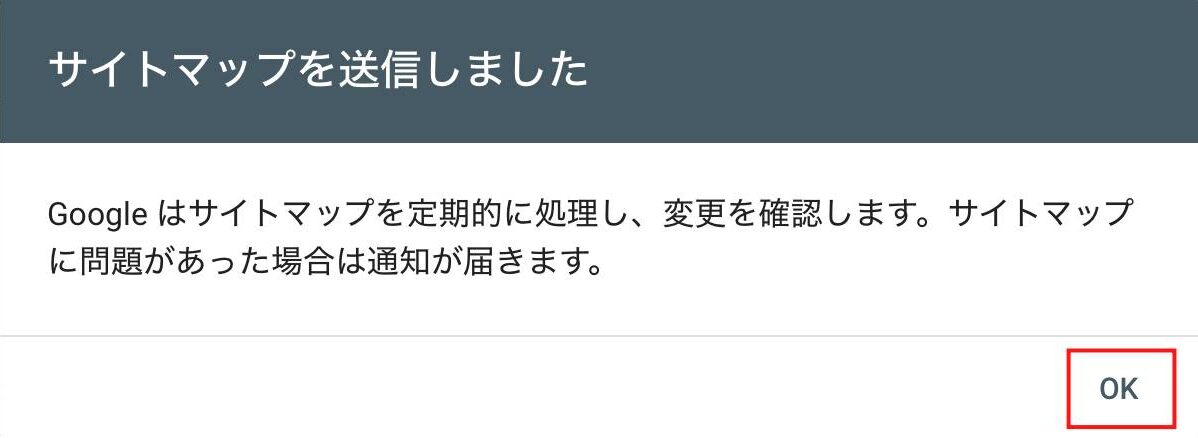
「サイトマップを送信しました」というメッセージが表示されたら「OK」をクリックします。
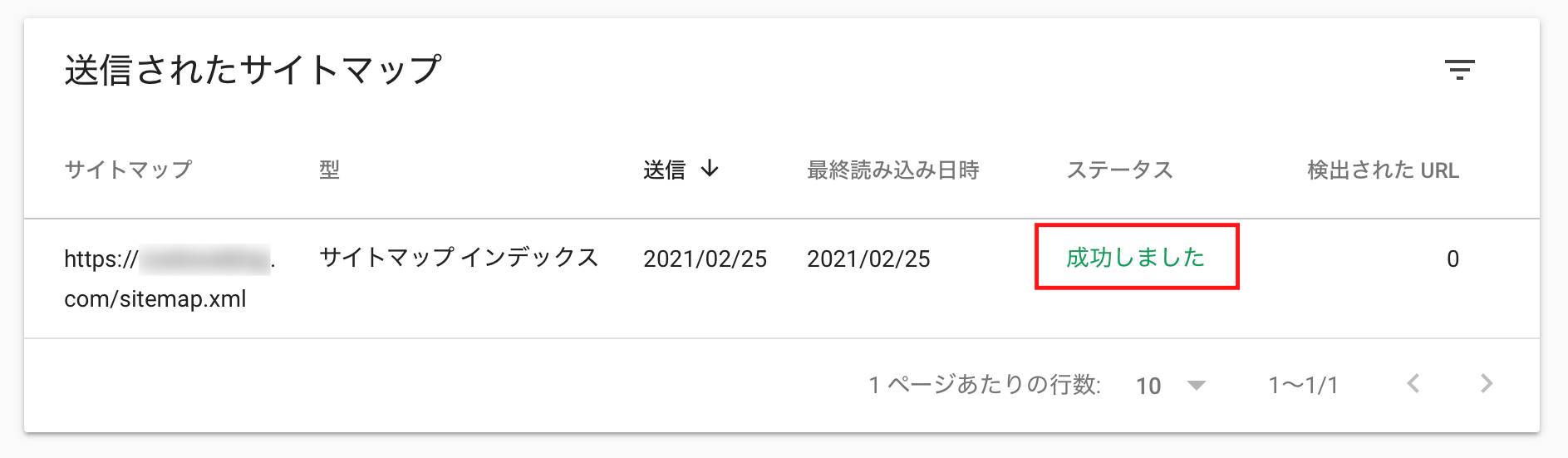
XMLサイトマップが正しくGoogleサーチコンソールに認識されていれば「送信されたサイトマップ」のステータスに「成功しました」と表示されているはずです。
XMLサイトマップを送信してすぐの時点では「検出されたURL」がゼロになっていると思いますが、1日ほどすると更新されます。
サイトマップは1度送信しておけば、基本的に再送信の必要はありません。
まとめ
 Googleを含む検索エンジンは多くのアクセスを集める上で最も重要です。
Googleを含む検索エンジンは多くのアクセスを集める上で最も重要です。
その検索エンジンに正しくサイトを確認してもらうために、あなたのサイトの構成を検索エンジンに伝えるのが「XMLサイトマップ」です。
WordPressでXMLサイトを作成〜送信するために必要な作業は以下の通りです。
- Googleサーチコンソールに登録する
- Google XML Sitemapsのプラグインをインストールする
- Google XML Sitemapsを設定してXMLサイトマップを作成する
- Google Search Console にXMLサイトマップを送信する
作業時間はだいたい10分くらいで完了します。
XMLサイトマップを送信していてもGoogleに認識してもらえるまでに時間がかかる場合があります。
すぐに検索結果に表示させたい場合は、手動でインデックス登録のリクエストをしましょう。

同じカテゴリの記事:「SEO」のカテゴリ








