今回は「reCAPTCHA v3」を導入できるプラグインをご紹介します。
ブログを運営していると、迷惑メールやスパムコメントが送られてくることがよくあります。
迷惑メール対策として「Akismet」を使用している人も多いと思いますが、Akismetはブログで収益を得ている場合、有料版への登録が必要になります。
「reCAPTHA」は収益を得ているかどうかに関わらず無料で利用できるので、ブログを収益化している人はぜひ導入しておきましょう!
「ブログに迷惑メールがたくさん送られてくる」
「reCAPTCHAの導入方法を知りたい」
「Akismetの代わりになるプラグインはないの?」
商用利用の場合、Akismetは有料
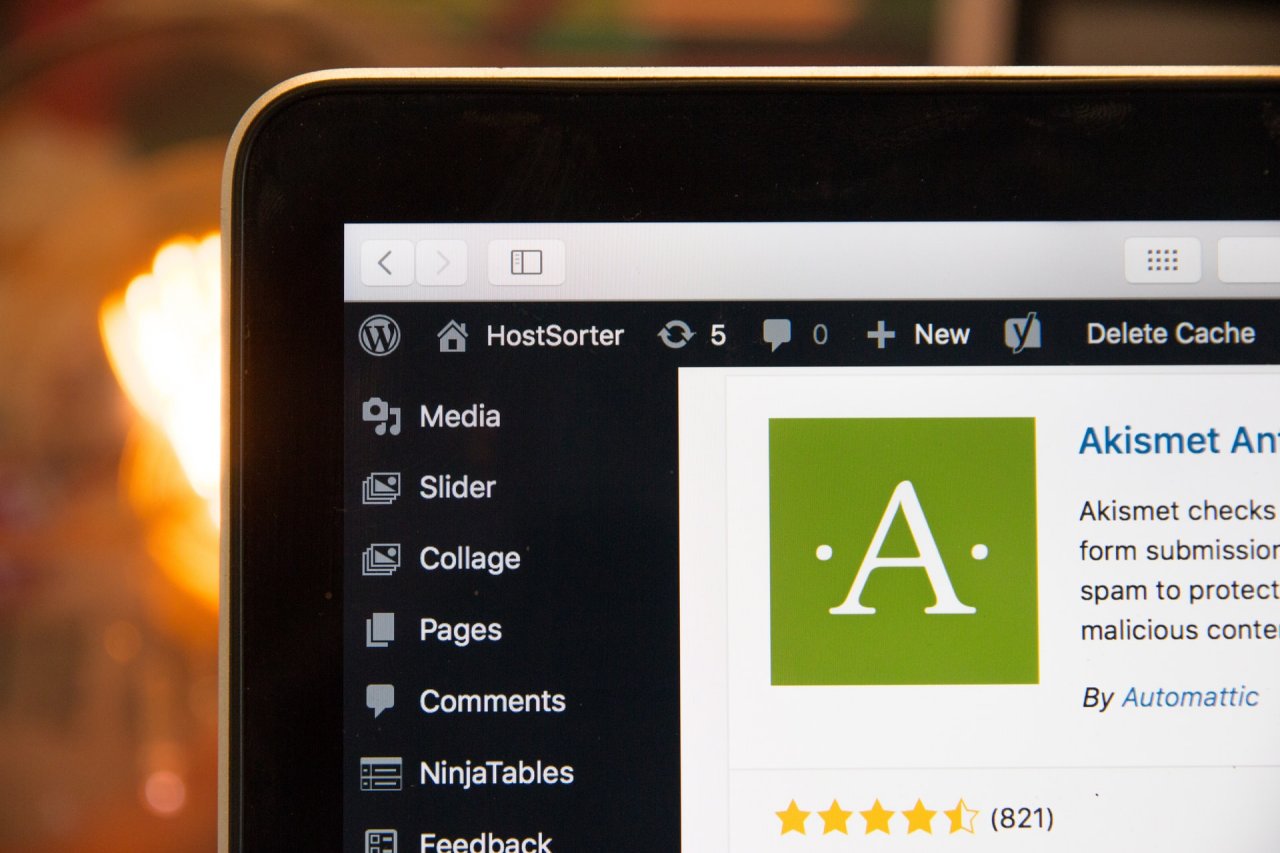
迷惑メールを防ぐプラグインとして有名なものに「Akismet Anti-Spam」があります。
Akismetは、botによって問い合わせフォームやコメント欄に投稿されるメッセージを見分けてブロックしてくれる便利なプラグインです。
しかし、Akismetは「サイトを収益化している場合、有料プランの登録が必要」というルールがあります。
つまり、Googleアドセンスやアフィリエイトで収益を得ているサイトは、無料プランの対象外ということになります。
Akismetが収益化されているサイトを見分けて無料プランでの使用を停止するようなことはありませんが、ルールに違反しているのは後ろめたいものです。
そこで、Akismetの代替方法としてオススメなのが、今回ご紹介する「reCAPTHA」という仕組みです。
reCAPTCHAとは
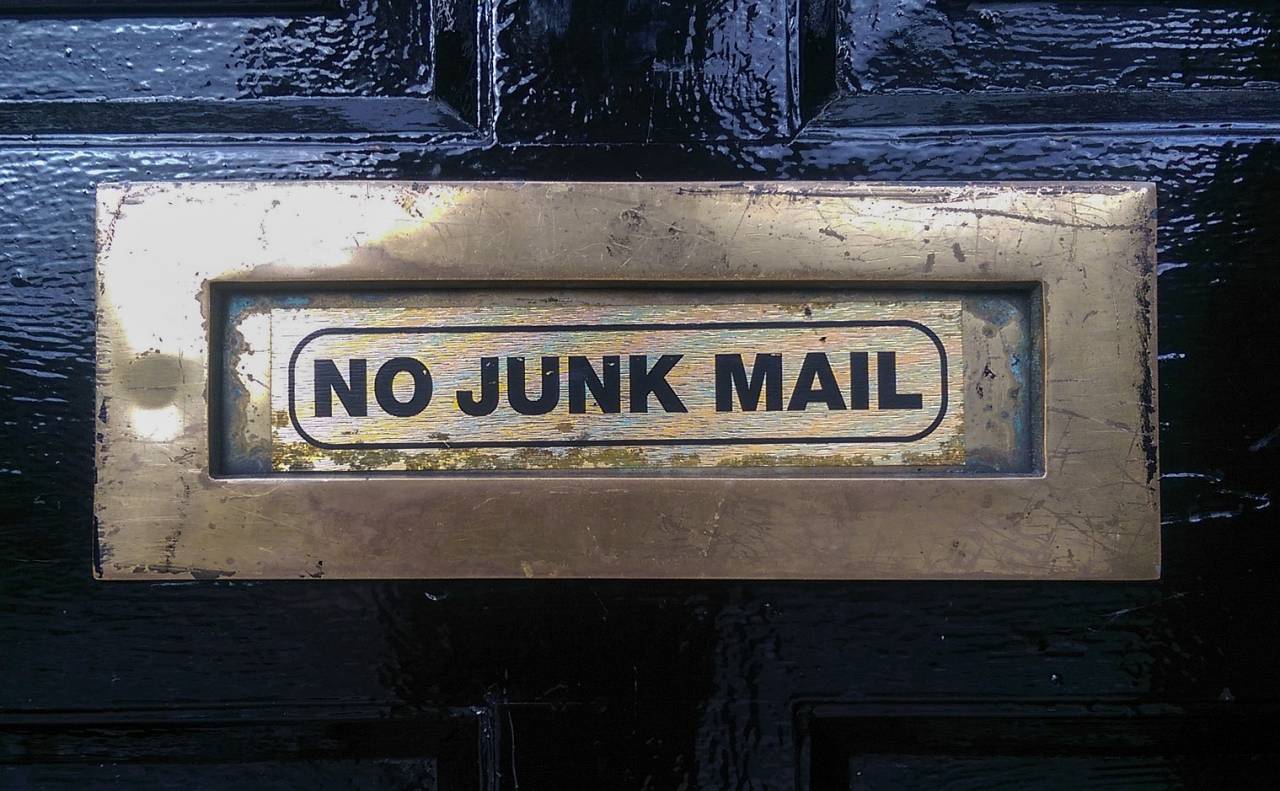
「reCAPTCHA」は、Webサイトに対して「bot」と呼ばれるコンピューターが自動で行うアクセスを防止するために作られた仕組みです。
Webサイトやブログを運営していると、迷惑メールが送られてくることがあります。そのほとんどがbotによって自動送信されたものです。
reCAPTCHAを導入しておけば迷惑メールやスパムコメントなどが送信されるのを防いでくれます。
reCAPTCHAはGoogleのアカウントを持っていれば誰でも無料で利用することができます。
reCAPTCHAはAkismetと違って、商用利用かどうかに関わらず無料で使うことができます。
サイトに問い合わせフォームやコメント欄を設置している人はreCAPTCHAを導入しておくことをオススメします。
「V3」と「V2」の違い
reCAPTCHAはこれまでにV1、V2、V3という3つのバージョンが公開されており、2021年4月現在の最新バージョンは「V3」です。
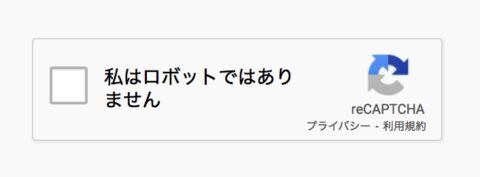
「V2」ではこのように「私はロボットではありません」というチェックボックスにチェックを入れることでbotでないことを認証していました。
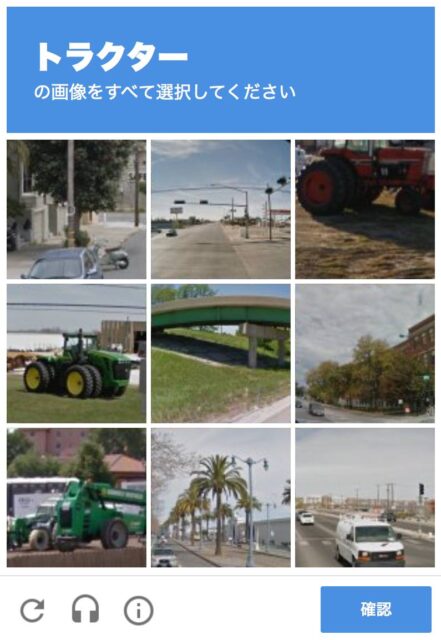
もしbotの可能性があると判断された場合には、このように指示された画像をクリックする2つめの認証が表示されます。
V2の認証ではこのようにユーザーによる操作の手間がかかっていました。
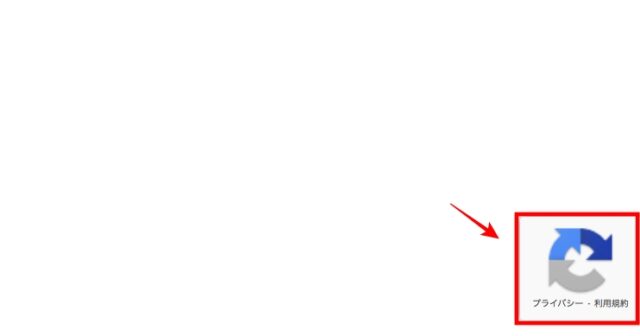
一方、最新バージョンの「V3」ではユーザーによる操作が不要になっています。そのためユーザーに負担をかけずに認証を行うことができます。
reCAPTCHAで保護されているページにはこのようなロゴだけが表示されます。
ユーザーにとっては間違いなく新しいV3の方が利便性が高いです。
reCAPTCHA V3の導入方法
Google reCAPTCHAでキーを取得する
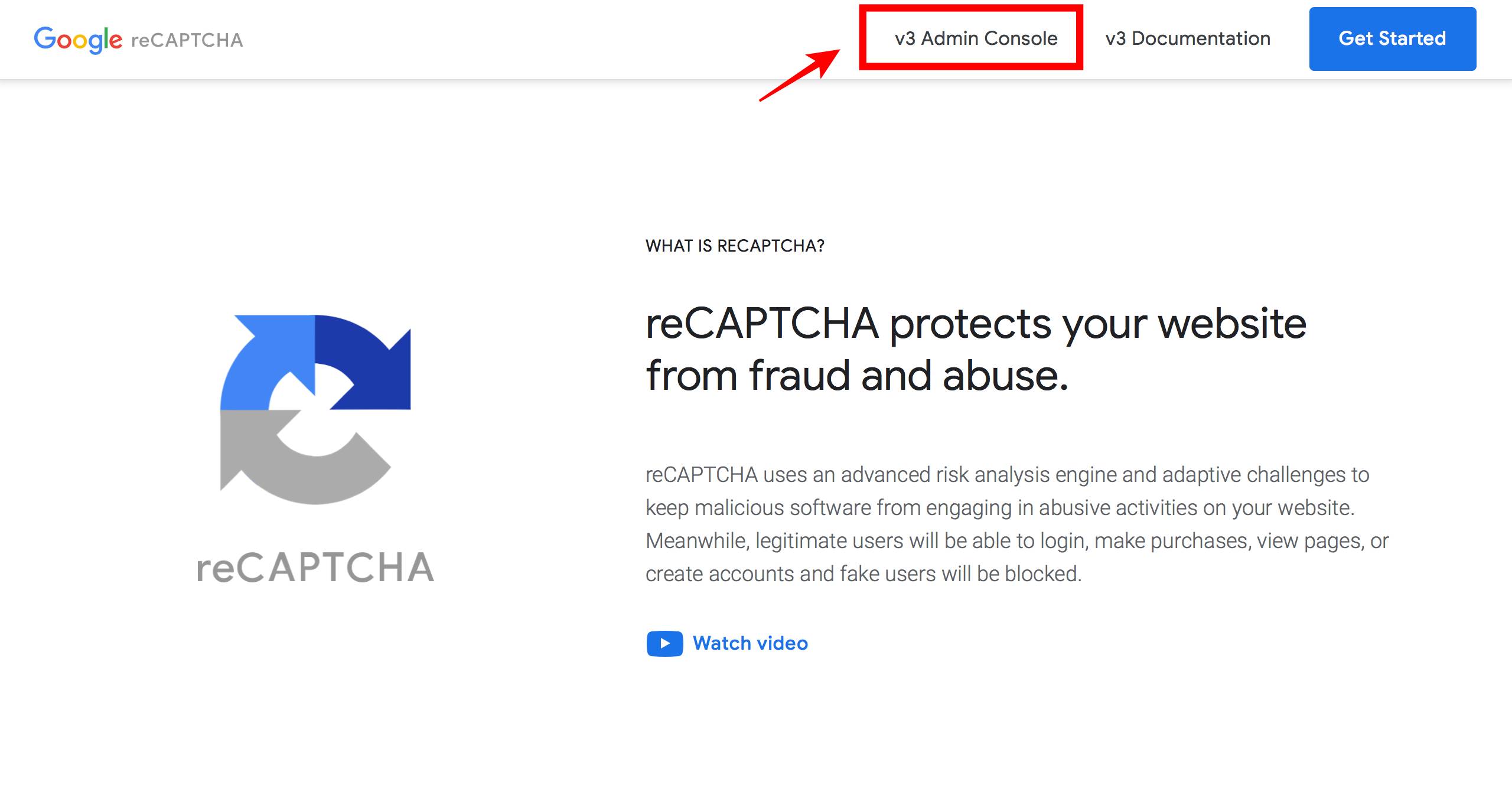
reCAPTCHAを使用するためには、Google reCAPTCHAで「キー」と呼ばれるコードを取得する必要があります。
<Google reCAPTCHAのホームページ>にアクセスし、右上の「v3 Admin Console」をクリックします。
「Get Started」をクリックしたくなりますが、こちらではないので注意。
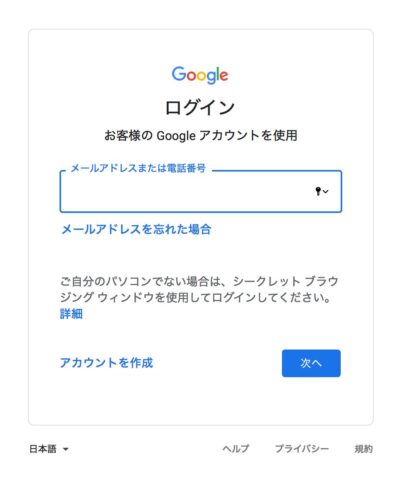
Googleのログイン画面が表示されますので、Googleのメールアドレスとパスワードを入力してログインしてください。
Googleのアカウントを持っていない場合は、「アカウント作成」からアカウントを作成することもできます。
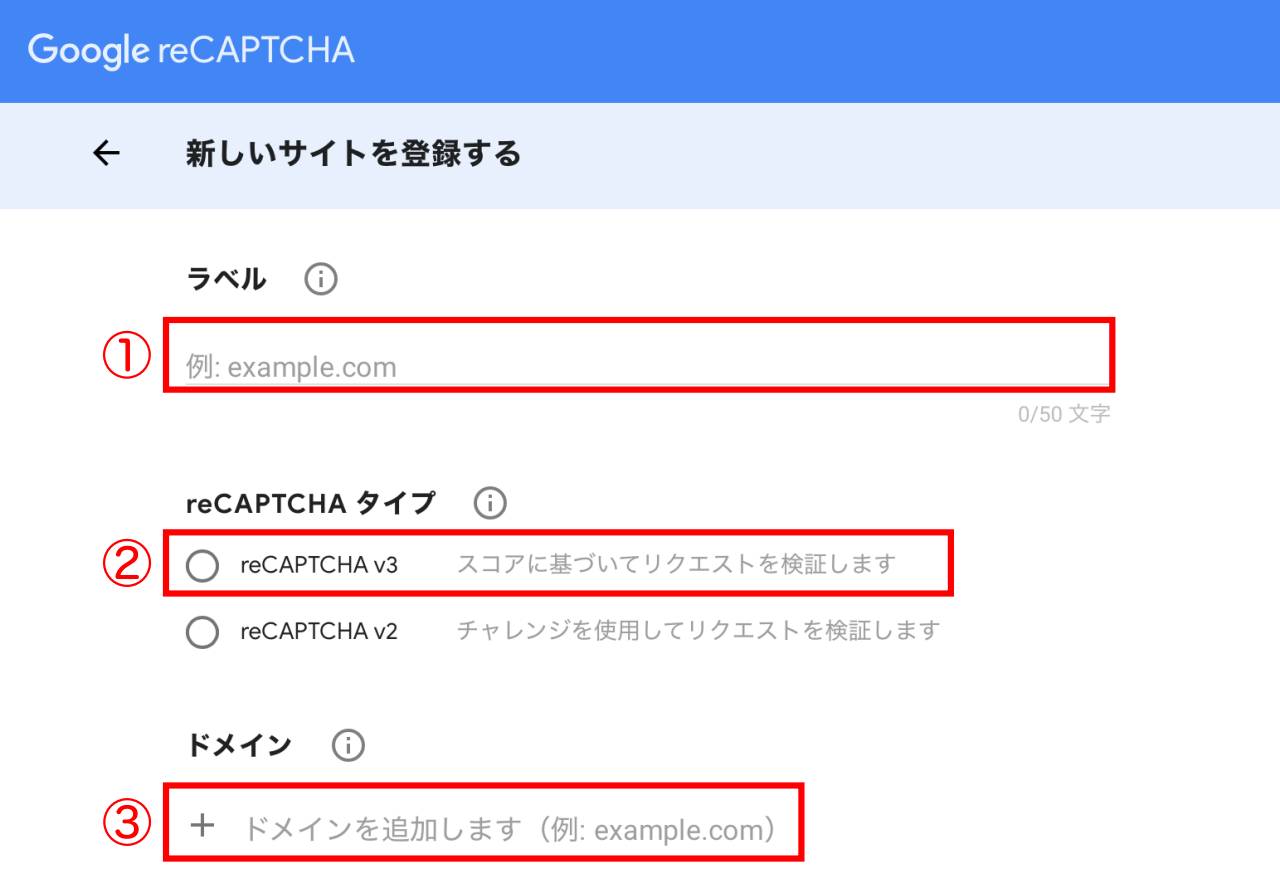
サイトの登録画面では、まず「ラベル」(①) にサイトを識別する名前を入れます。サイト名を入れておけば良いでしょう。
次に「reCAPTCHAタイプ」(②) で「reCAPTCHA v3」にチェックを入れます。
「ドメイン」(③) には自分のサイトのドメイン (例:○○○.com) を入力してください。
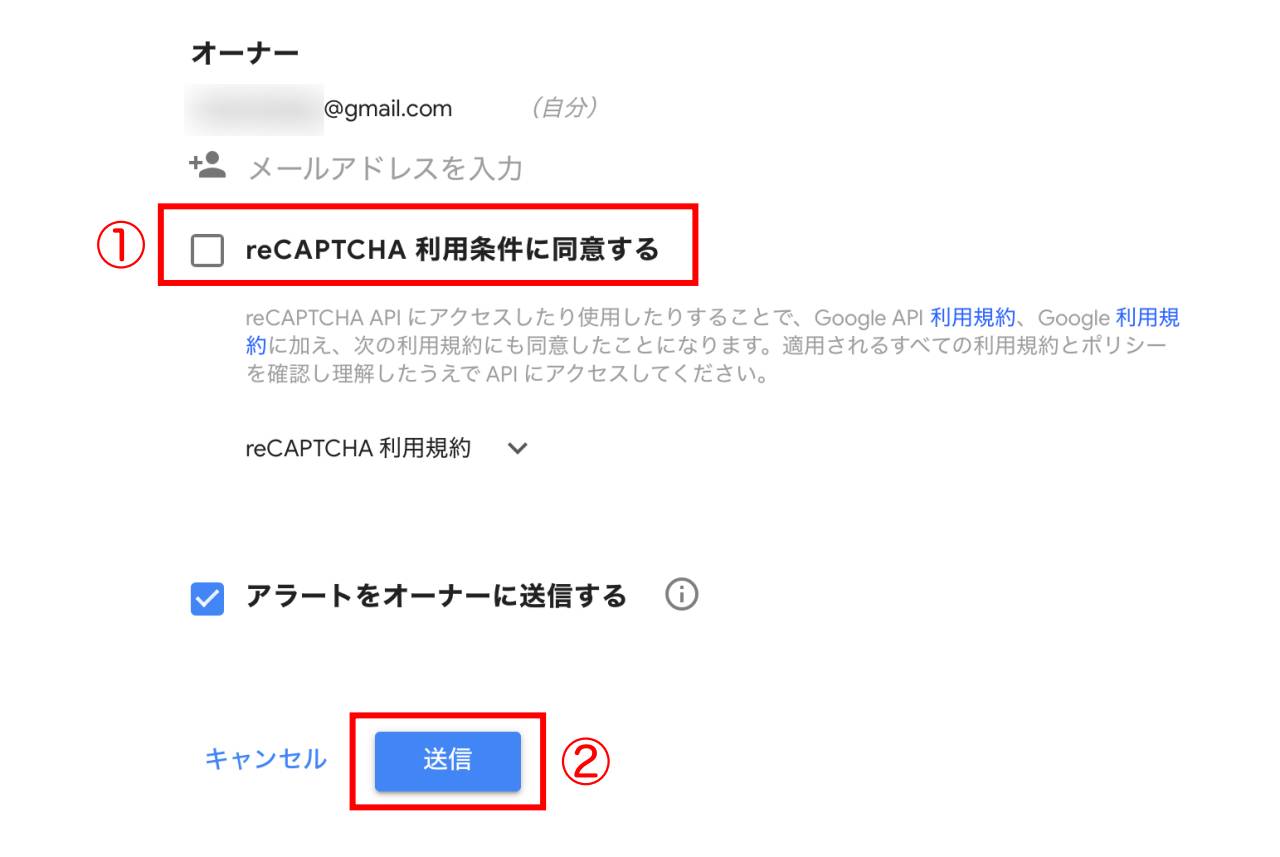
続いて、「reCAPTCHA使用条件に同意する」(①) にチェックを入れます。
入力が全て完了したら最後に「送信」(②) をクリックします。
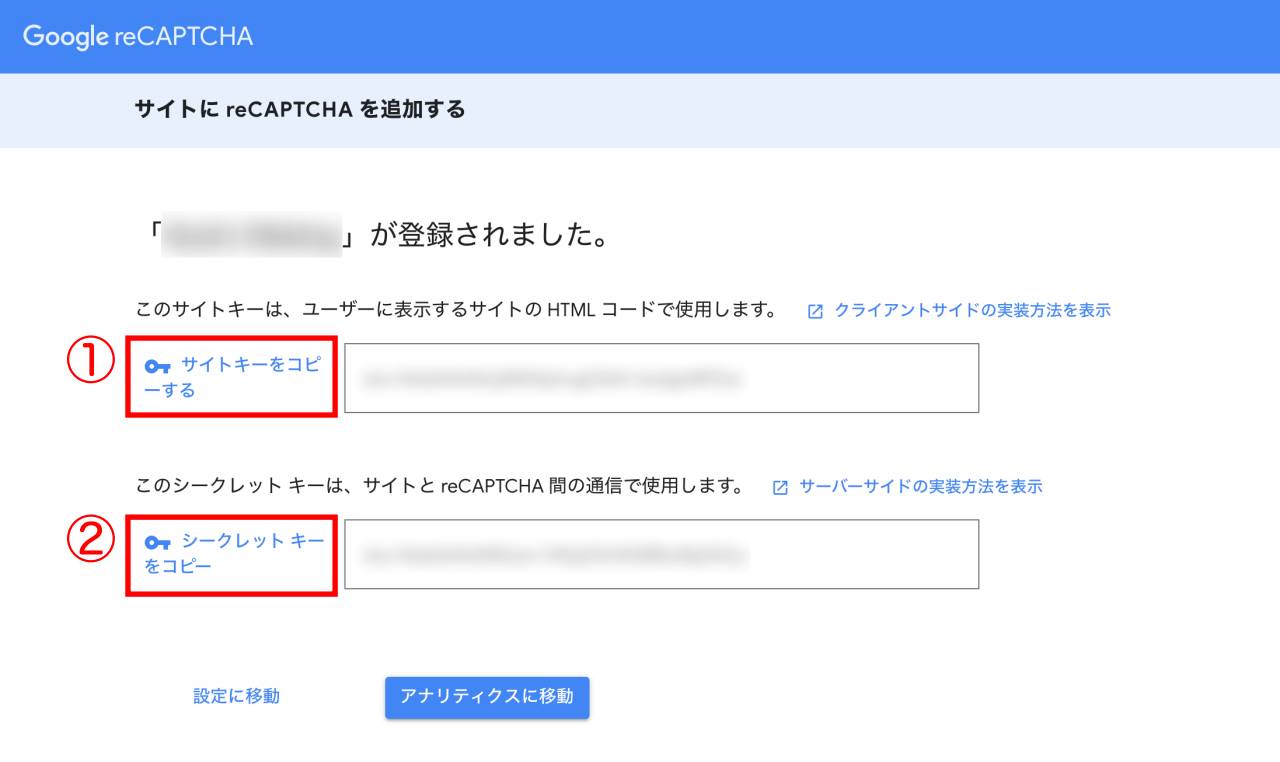
登録が完了すると、「サイトキー」と「シークレットキー」という2つのコードが発行されます。
これらのコードは後ほどサイトにreCAPTCHAを設定する際に必要になります。
WordPressで「Invisible reCaptcha」をインストール
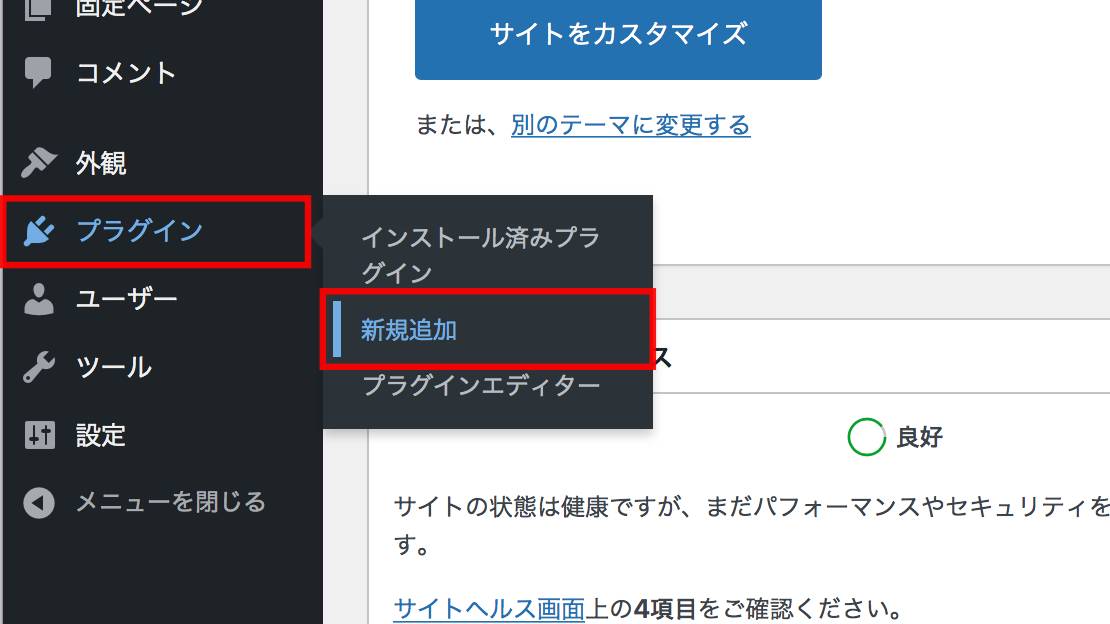
サイトにreCAPTCHAを設定するためのプラグイン「Invisible reCaptcha」をインストールします。
WordPressのダッシュボード (管理画面) にある「プラグイン」のメニューから「新規追加」を選択してください。
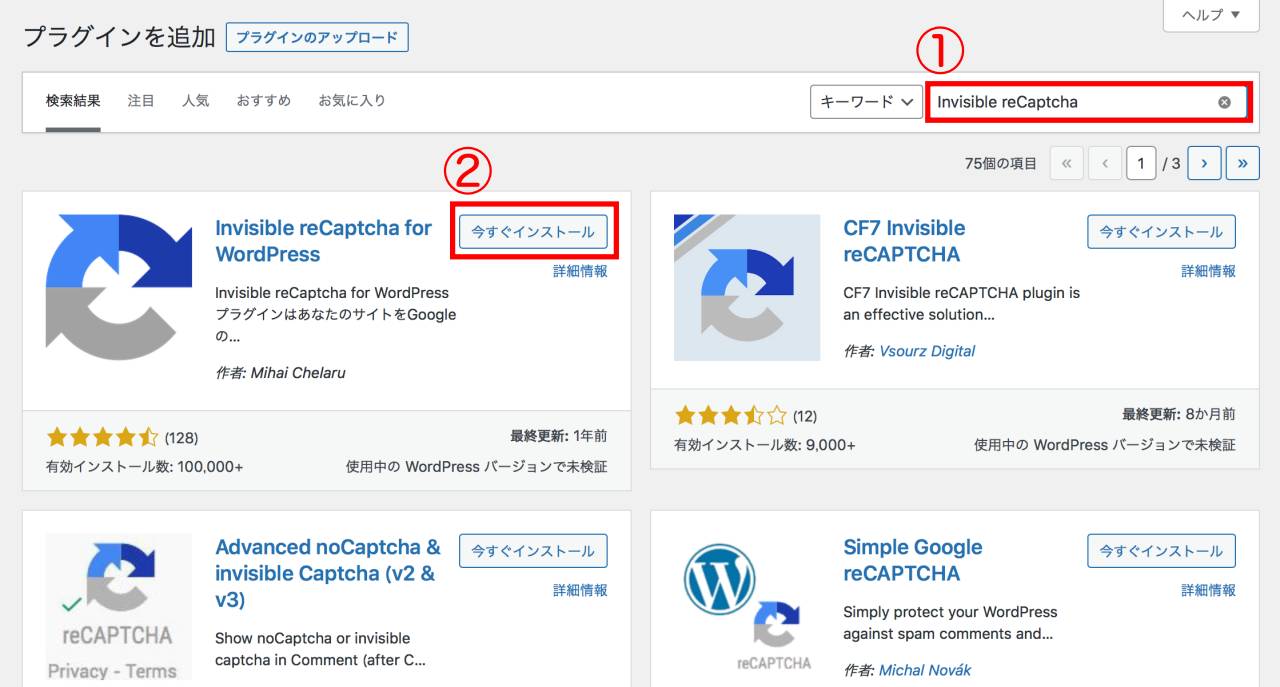
右上の検索ボックス (①) に「Invisible reCaptcha」と入力すると候補が表示されます。
その中から「Invisible reCaptcha」を選んで「今すぐインストール」(②)をクリックします。
似たようなプラグインが表示されると思うので、間違えないように注意してください。
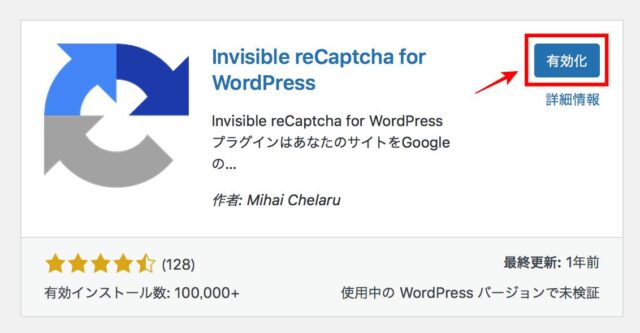
インストールが終わったら、「有効化」をクリックします。
これでInvisible reCaptchaのインストールは完了です。
Invisible reCaptchaにキーを設定する
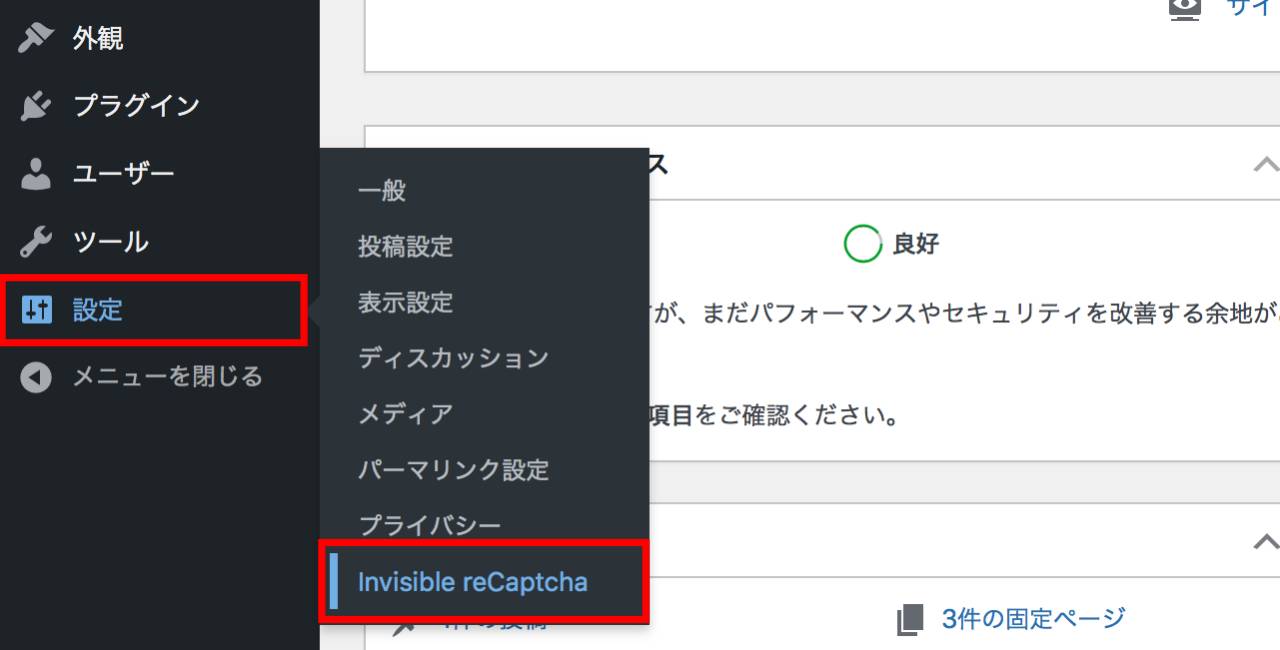
続いてreCAPTCHAを使うためのキーを設定します。
WordPressのダッシュボードから「設定」メニューの「Invisible reCaptcha」を選択してください。
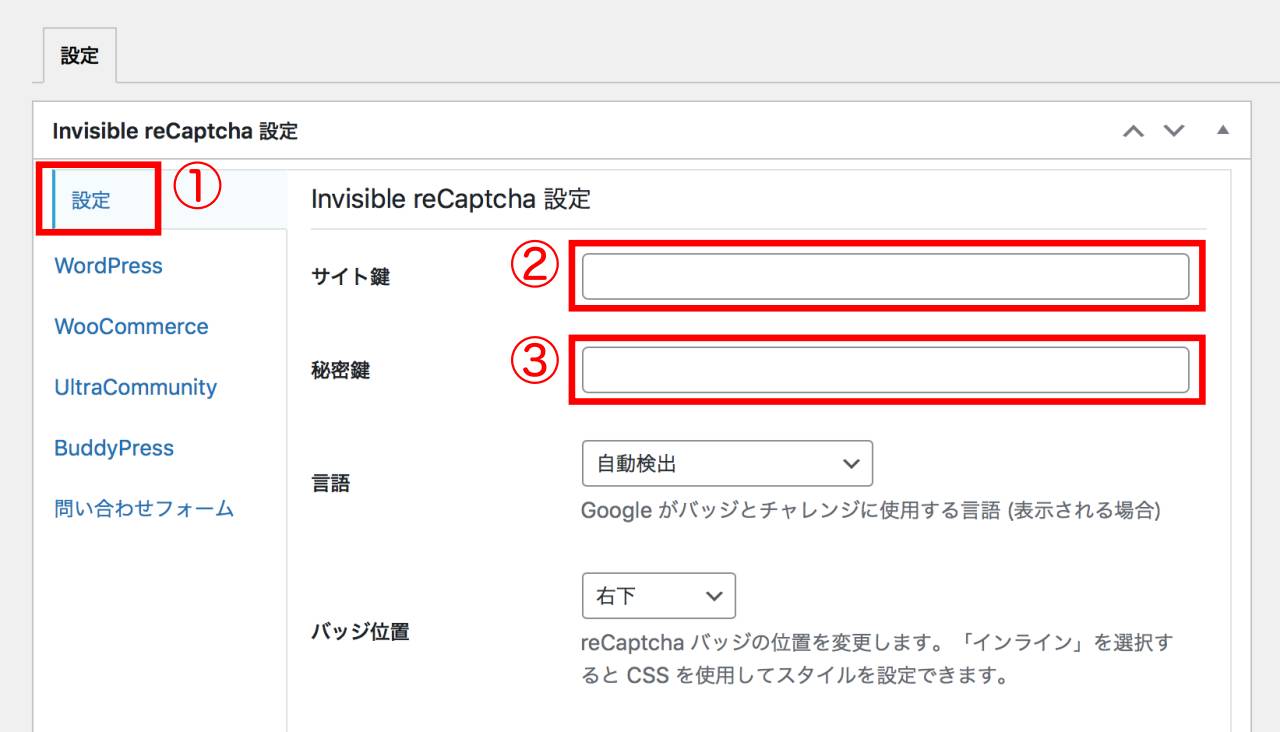
まず、メニューから「設定」(①) を選択します。
「サイト鍵」(②) と「秘密鍵 (③)」にそれぞれreCAPTCHAのサイトキーとシークレットキーを入力します。
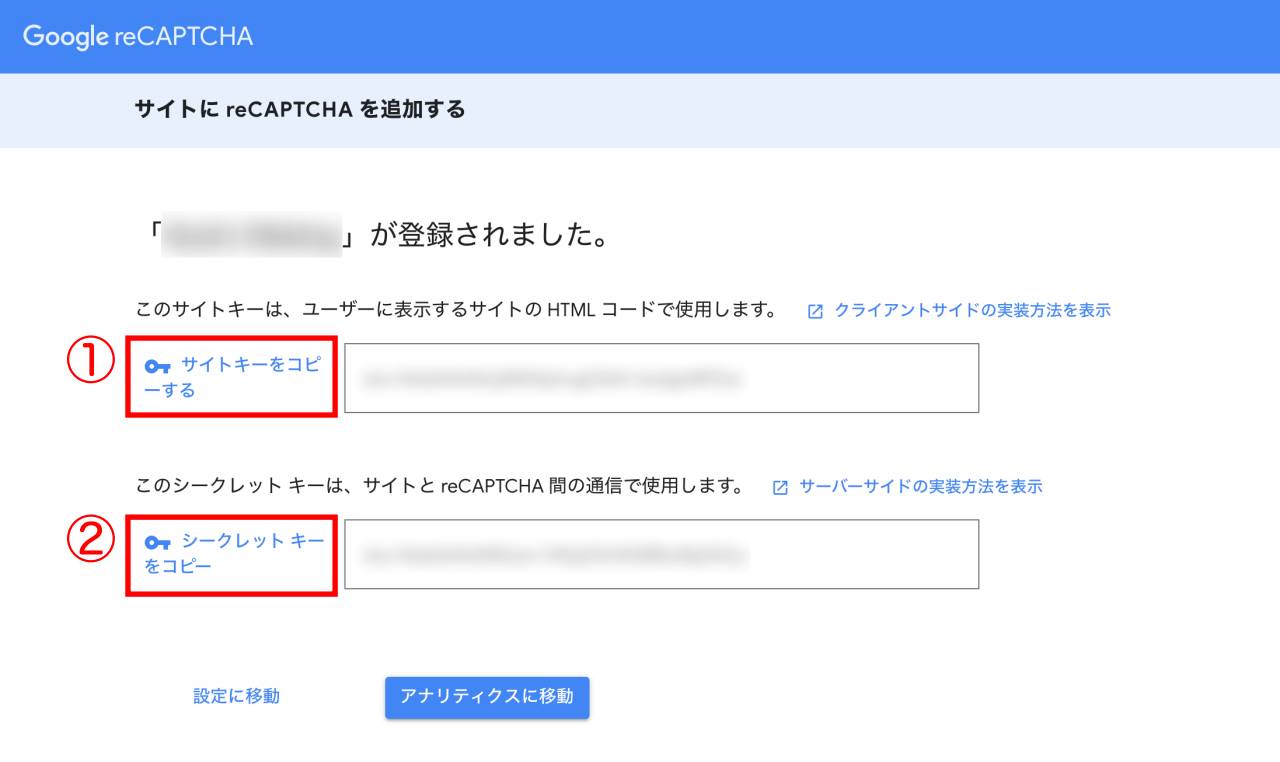
「サイトキー」(①) と「シークレットキー」(②) は先ほどGoogle reCaptchaに登録した際に発行されたものを使用します。
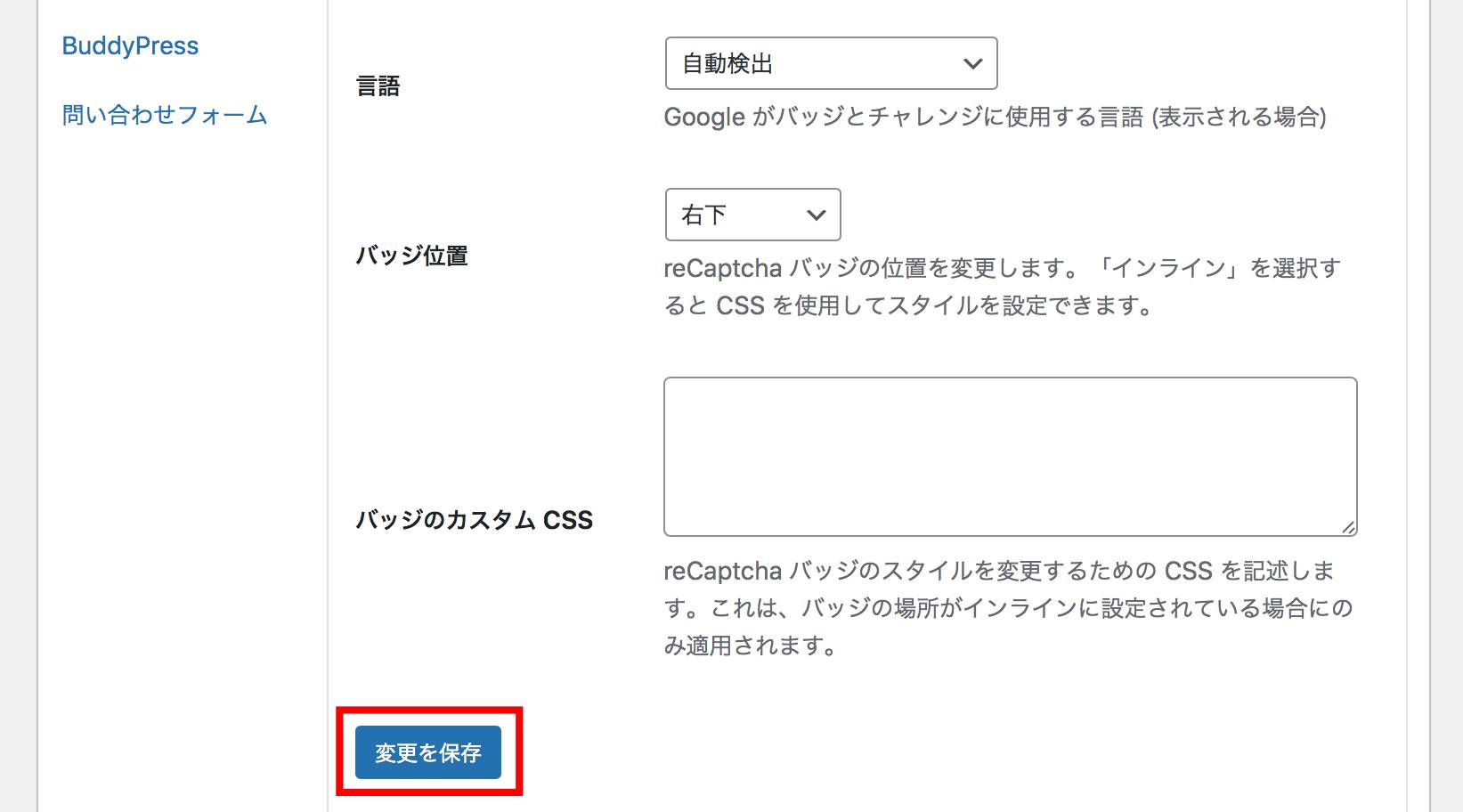
サイトキーとシークレットキーを入力したら、忘れずに「変更を保存」をクリックしてください。
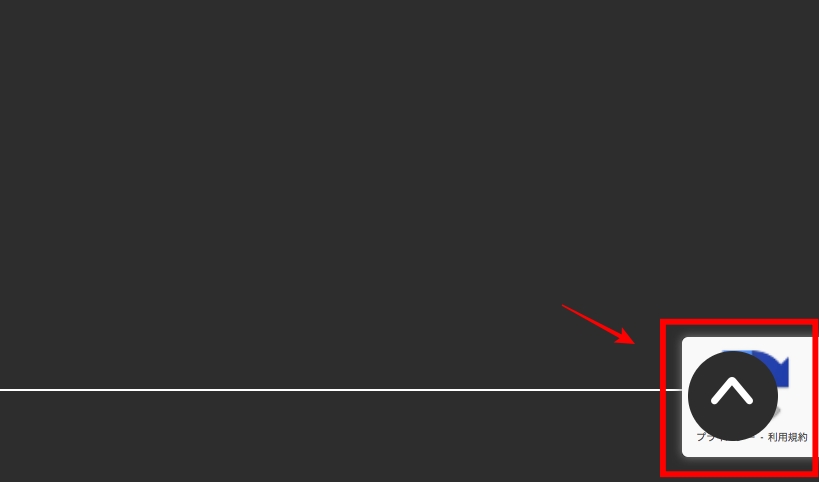
その他の項目は特に変更する必要はありませんが、このようにreCAPTCHAのロゴがボタンなどと重なってしまう場合は「バッジ位置」を変更すると解消できます。
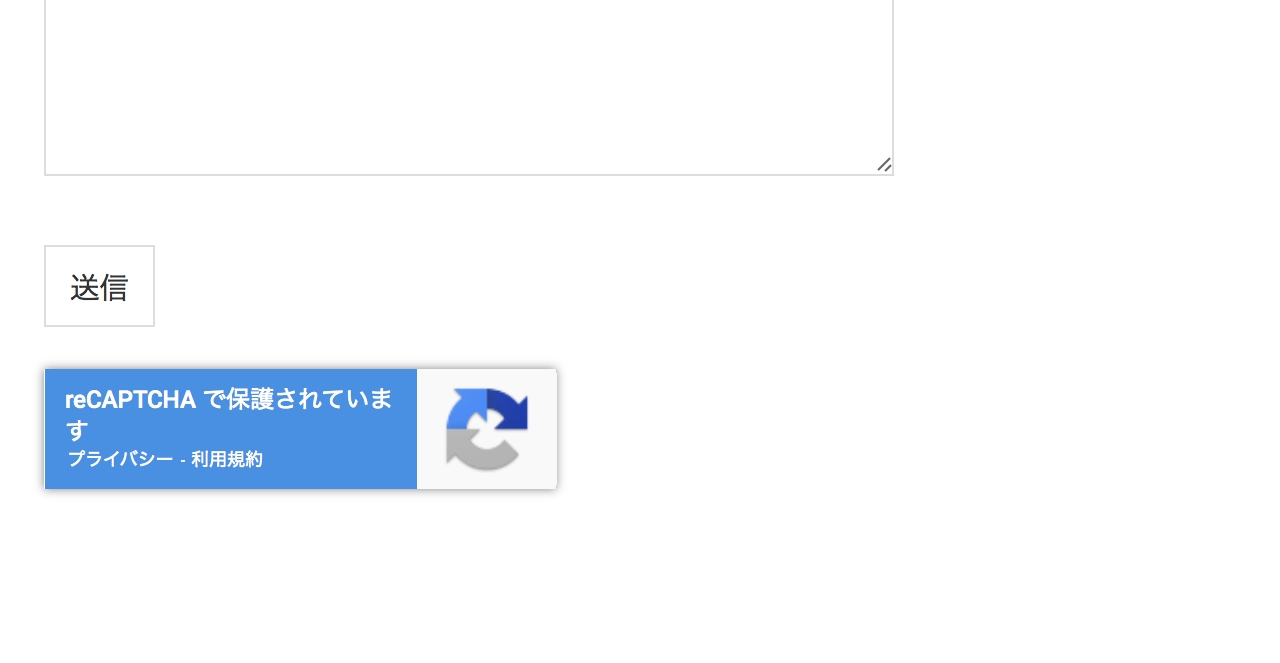
バッジ位置を「インライン」にすると、このようにコンテンツ内にreCAPTCHAのロゴが表示されます。
「Contact Form 7」にreCAPTCHAを追加する
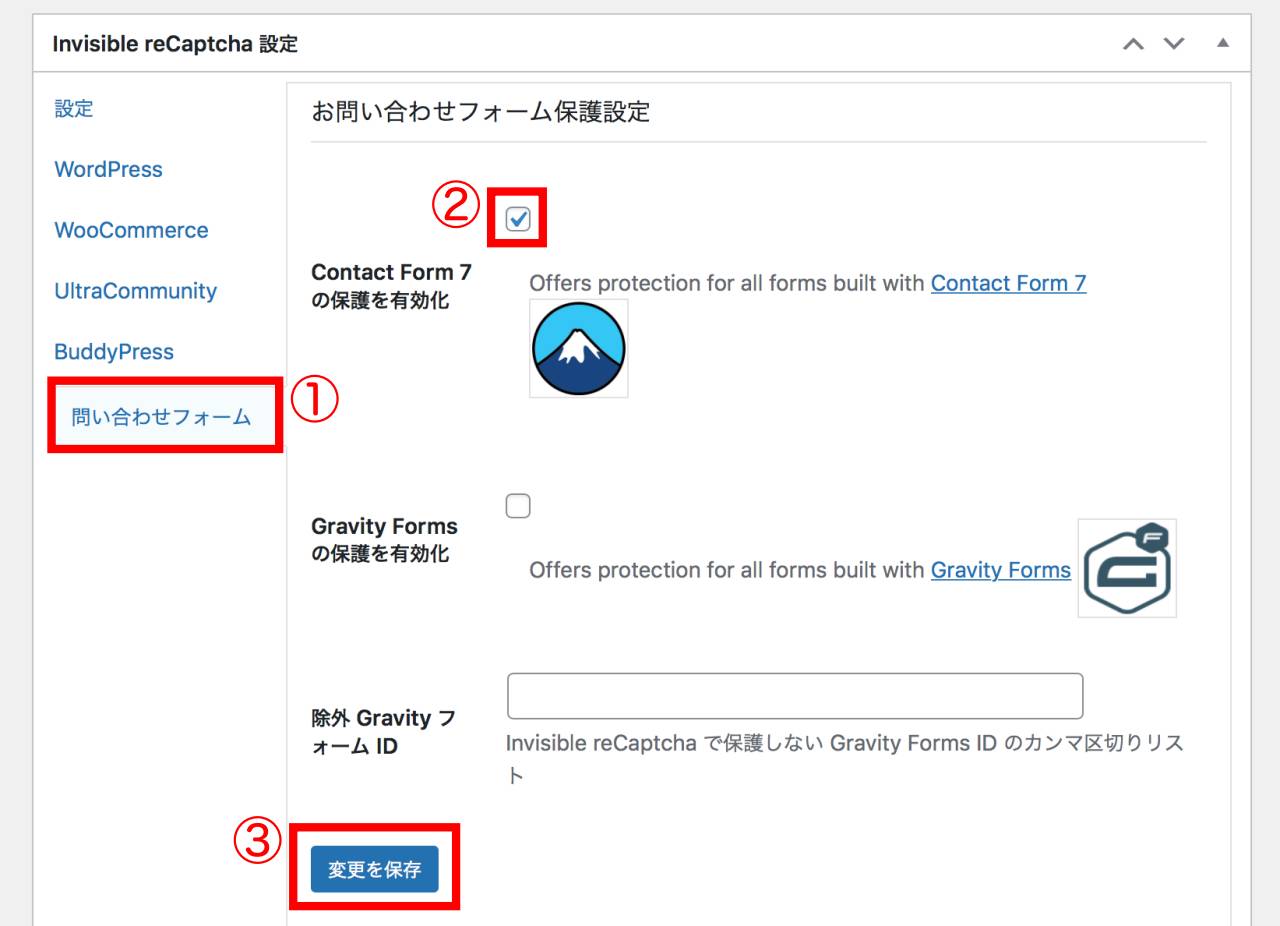
迷惑メールの原因となる主な要因は、サイトに設置した「問い合わせフォーム」です。
そこで今回は問い合わせフォームを設置するプラグイン「Contact Form 7」にreCAPTCHAを追加します。
まずはInvisible reCaptchaの設定画面でメニューから「問い合わせフォーム」(①) を選択します。
次に「Contact Form 7の保護を有効化」(②) にチェックを入れます。
最後に「変更を保存」(③) をくりくしてください。
これで問い合わせフォームが設置されたページがreCAPTCHAで保護されました。ページにreCAPTCHAのロゴが表示されていることを確認してください。
コメントフォームにreCAPTCHAを設置する
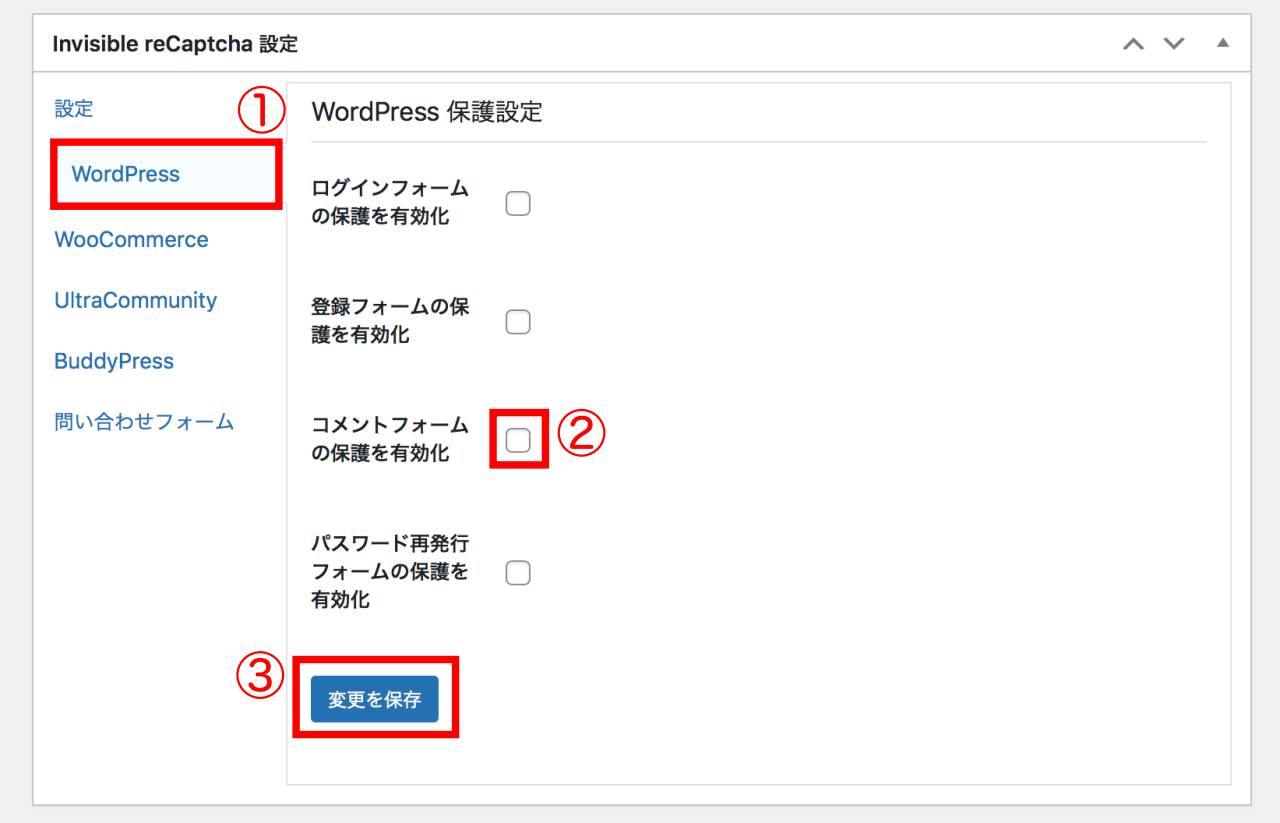
迷惑メールと並んで厄介なのが、コメント欄から投稿されるスパムコメントです。そんなスパムコメントもreCAPTCHAで防ぐことができます。
まずInvisible reCaptchaのメニューから「WordPress」(①) を選択します。
次に「コメントフォームの保護を有効化」(②) にチェックを入れてください。
最後に「変更を保存」(③) のボタンをクリックします。
これでコメント欄が設置されたページもreCAPTCHAで保護することができました。
reCAPTCHA V3を導入した結果
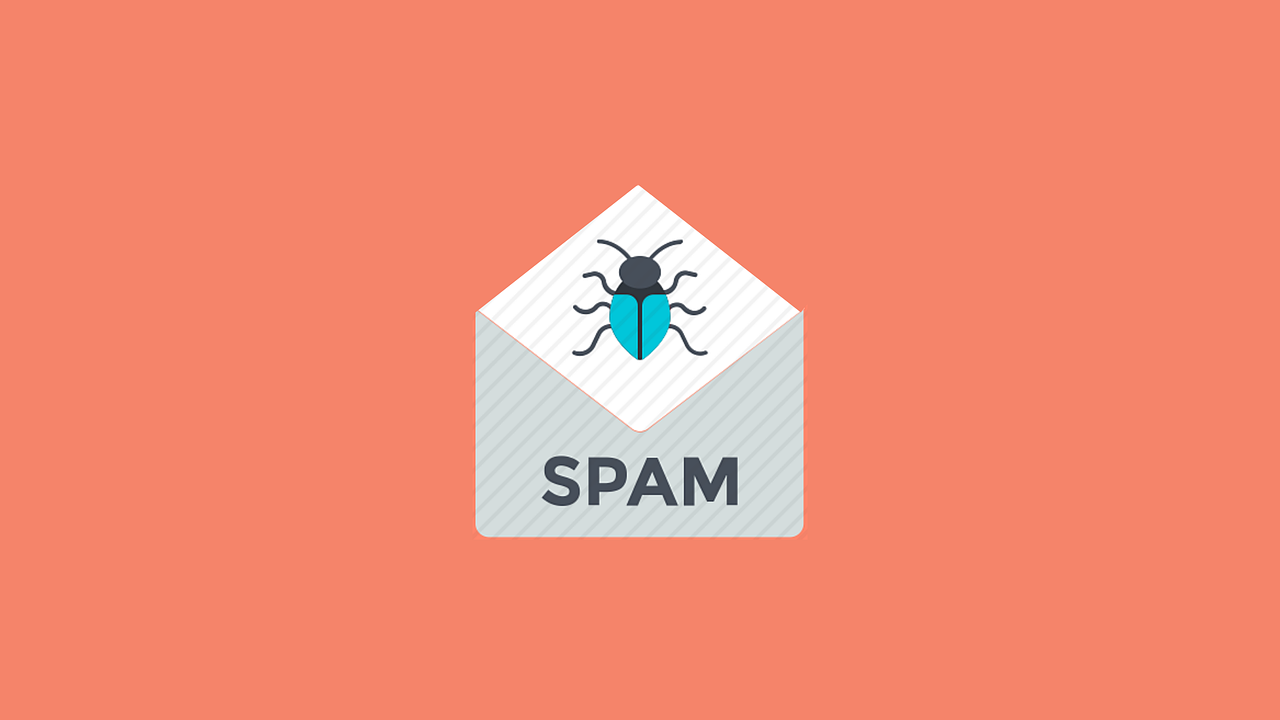
reCAPTCHA V3を導入して1ヶ月ほど経ちますが、これまでに届いた迷惑メールは「ゼロ」。
以前reCAPTCHAを導入していなかったサイトでは毎日複数の迷惑メールが届いていたので、その効果は抜群です。
人が送信したメールはちゃんと届いているので、間違って判定してしまっていることもなさそうです。
人の操作が不要になったにも関わらずちゃんと迷惑メールを見極めているのはすごいですね…。
まとめ
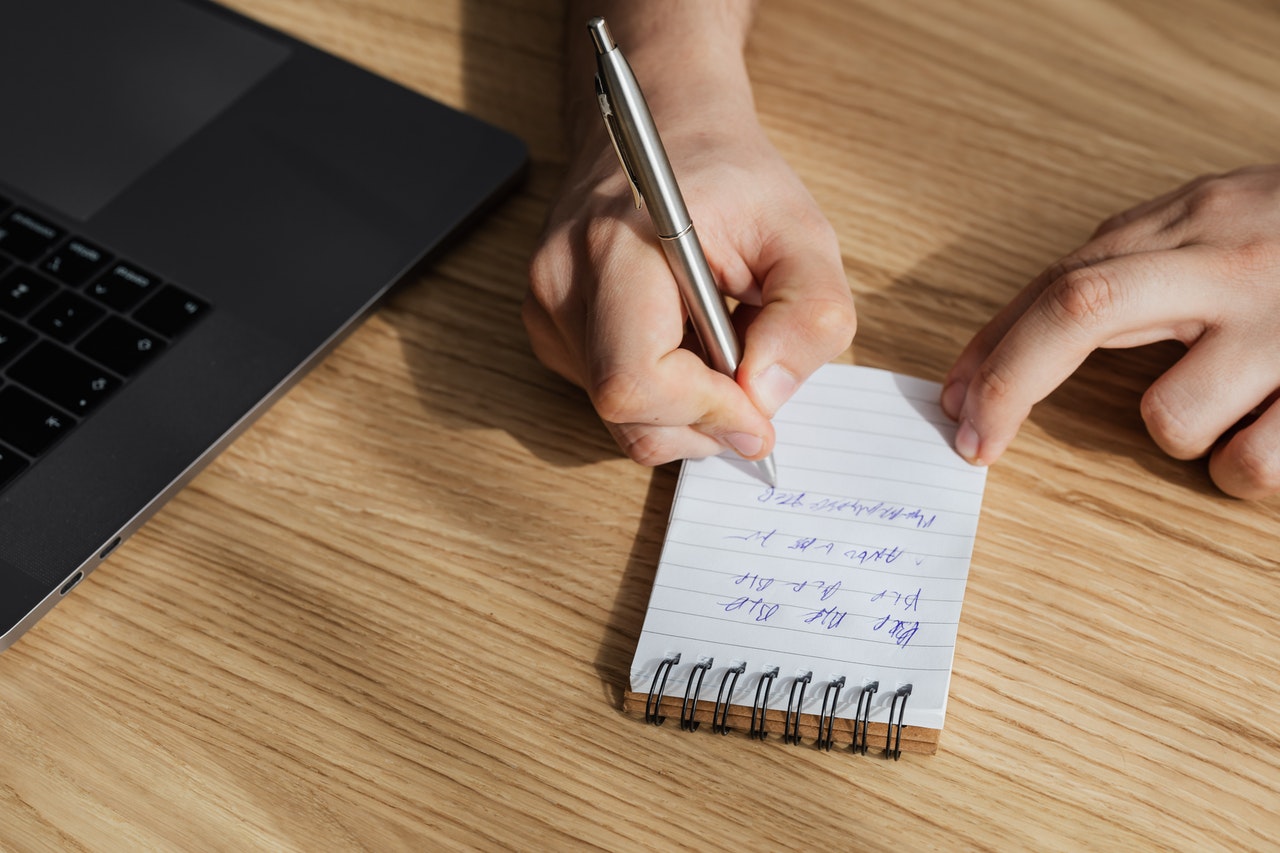
「reCAPTCHA」はコンピュータから自動で送信される迷惑メールやスパムコメントを見分けてブロックしてくれる仕組みです。
Akismetと異なり収益化しているサイトでも無料で使えるので、迷惑メールに悩んでいる人は必ず導入しておきましょう。
reCAPTCHAを導入するためにはまずGoogle reCAPTCHAにサイトを登録します。
その後、WordPressのプラグイン「Invisible reCaptcha」をインストールし、問い合わせフォームやコメント欄を保護します。
僕はreCAPTCHAを導入してから迷惑メールはゼロになりました。
同じカテゴリの記事:「WPプラグイン」のカテゴリ












