今回は『Googleサーチコンソール』(Google SearchConsole) に登録する方法をご紹介します。
Googleサーチコンソールはページを検索結果に表示させるリクエストをしたり、検索パフォーマンスを確認できるツールです。
Google検索で上位表示されるためのSEO対策に必須のツールなので、ブログやWebサイトを運営している人は必ず登録しておきましょう。
「検索エンジンからのアクセス数を増やしたい」
「Googleサーチコンソールって何?」
「サーチコンソールの登録方法を知りたい」
Googleサーチコンソールとは
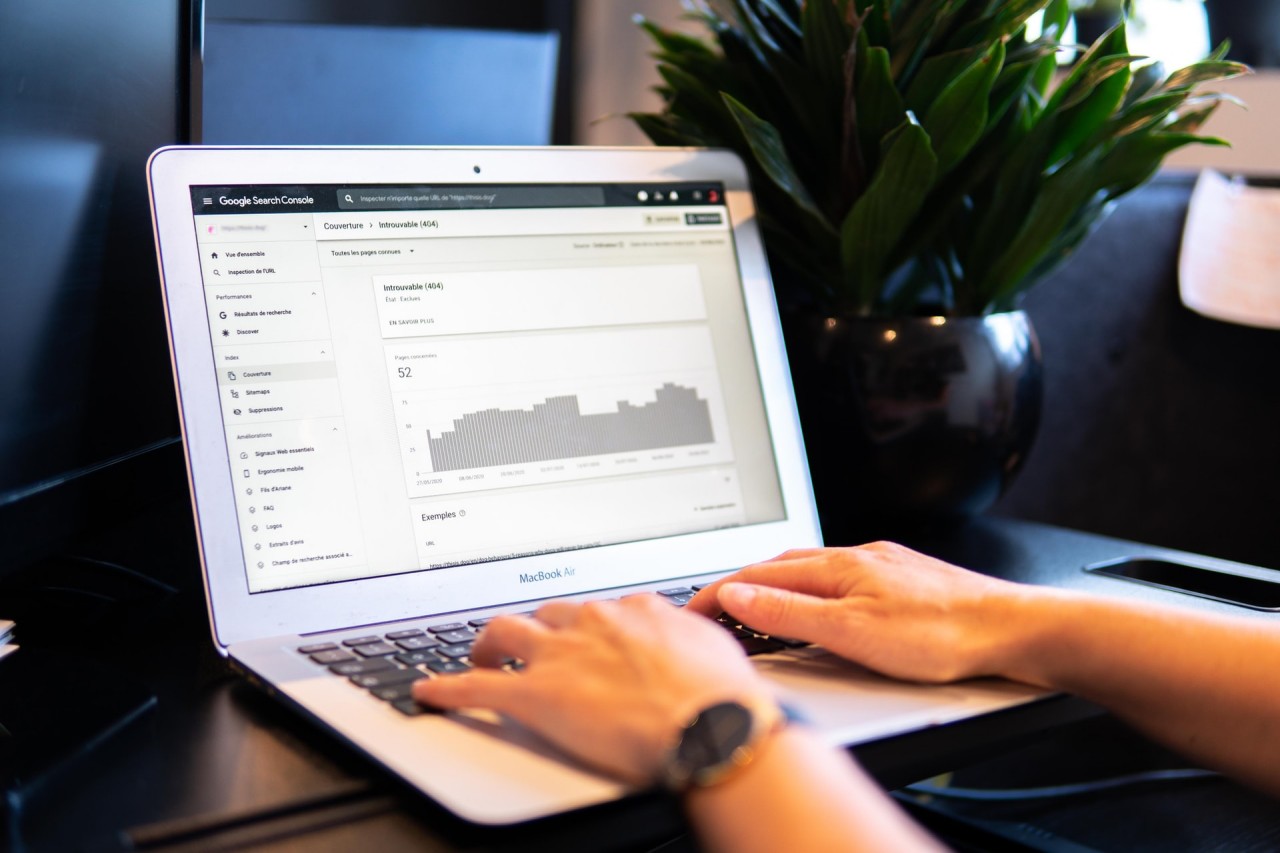
『Googleサーチコンソール』(Search Console) は、Googleの検索結果に表示されるための準備をしたり、Google検索のパフォーマンスを確認したりできるツールです。
ブログやWebサイトを運営している人にとっては必須のツールなので、必ず登録しておきましょう。
Googleサーチコンソールの一番の役割は、Googleの結果に表示されるための「XMLサイトマップの送信」や「インデックス登録のリクエスト」を行うことです。
それぞれの作業については後ほど詳しく説明しますが、いずれも検索結果に表示されるために必要な内容です。
Googleの検索結果に表示されないと、検索結果からのアクセスが見込めず、ブログやWebサイトを見てもらえる可能性が非常に低くなってしまいます。
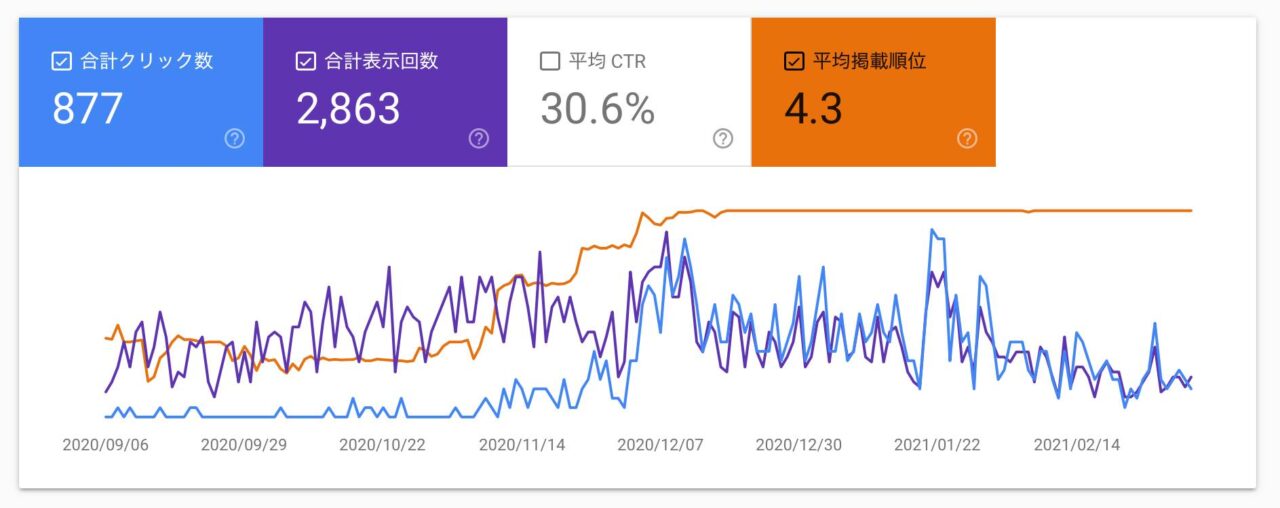 <あるキーワードでの検索数の推移>
<あるキーワードでの検索数の推移>検索パフォーマンスでは、あなたのサイトがどのようなキーワードで何回表示され、何回クリックされているか、またそのキーワードでの検索順位が何位かも分かります。
また、過去からの検索順位の推移も分かるので、ページに対して変更を加えた際にそれが良い結果につながっているか、ということも確認できます。
この他にもサイトがモバイルフレンドリーになっているか (スマートフォンに最適化されているか) を確認したり、不要なページのインデックス登録を削除したりすることもできます。
サーチコンソールの登録&設定方法
ここからはGoogleサーチコンソールに登録し、対象サイトを設定するための手順を解説します。
Googleサーチコンソールを使用するためには、Googleのアカウントが必要です。Googleのアカウントがない人は、あらかじめ作成しておいてください。
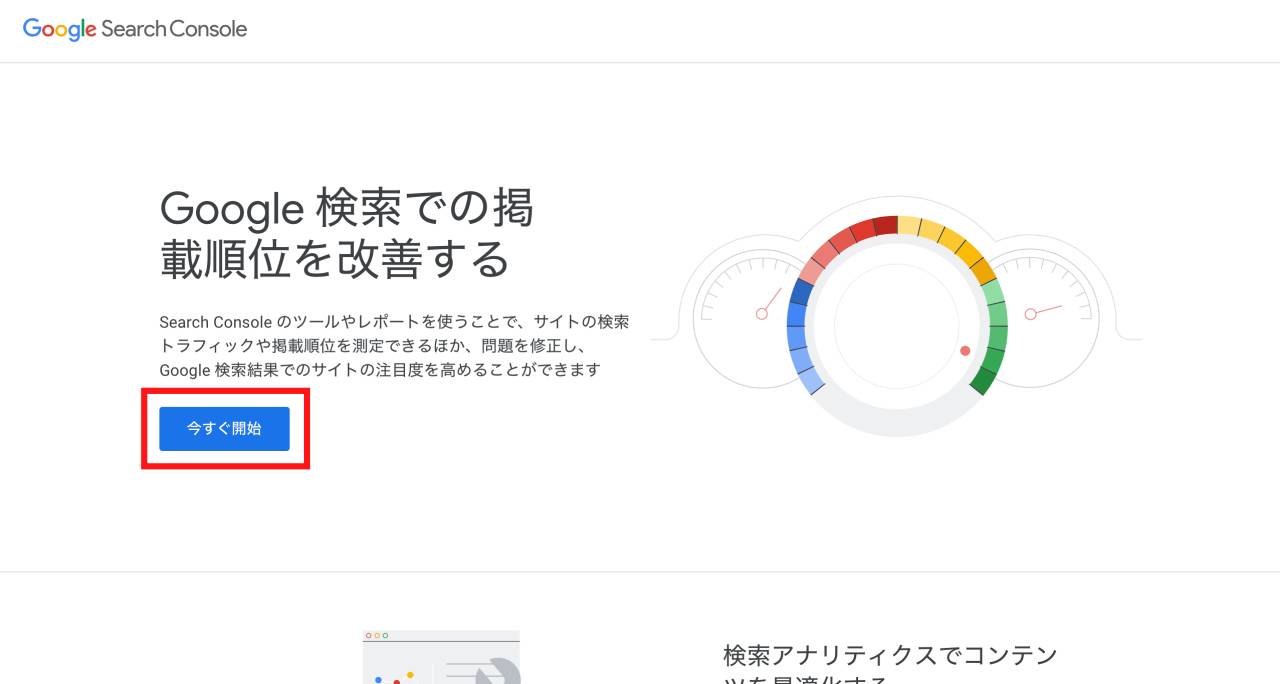
まずは<Googleサーチコンソールのホームページ>にアクセスし、「今すぐ開始」をクリックします。
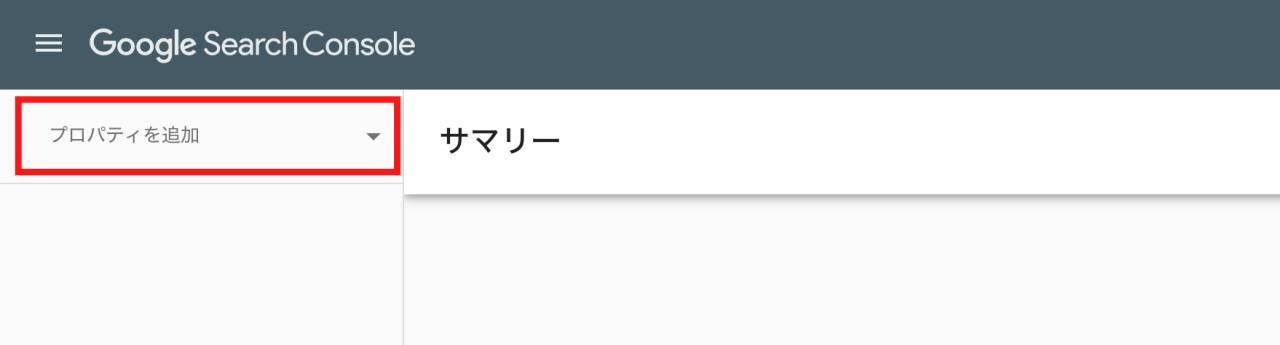
Googleサーチコンソールの管理画面に移動したら、画面左上の「プロパティを追加」をクリックします。
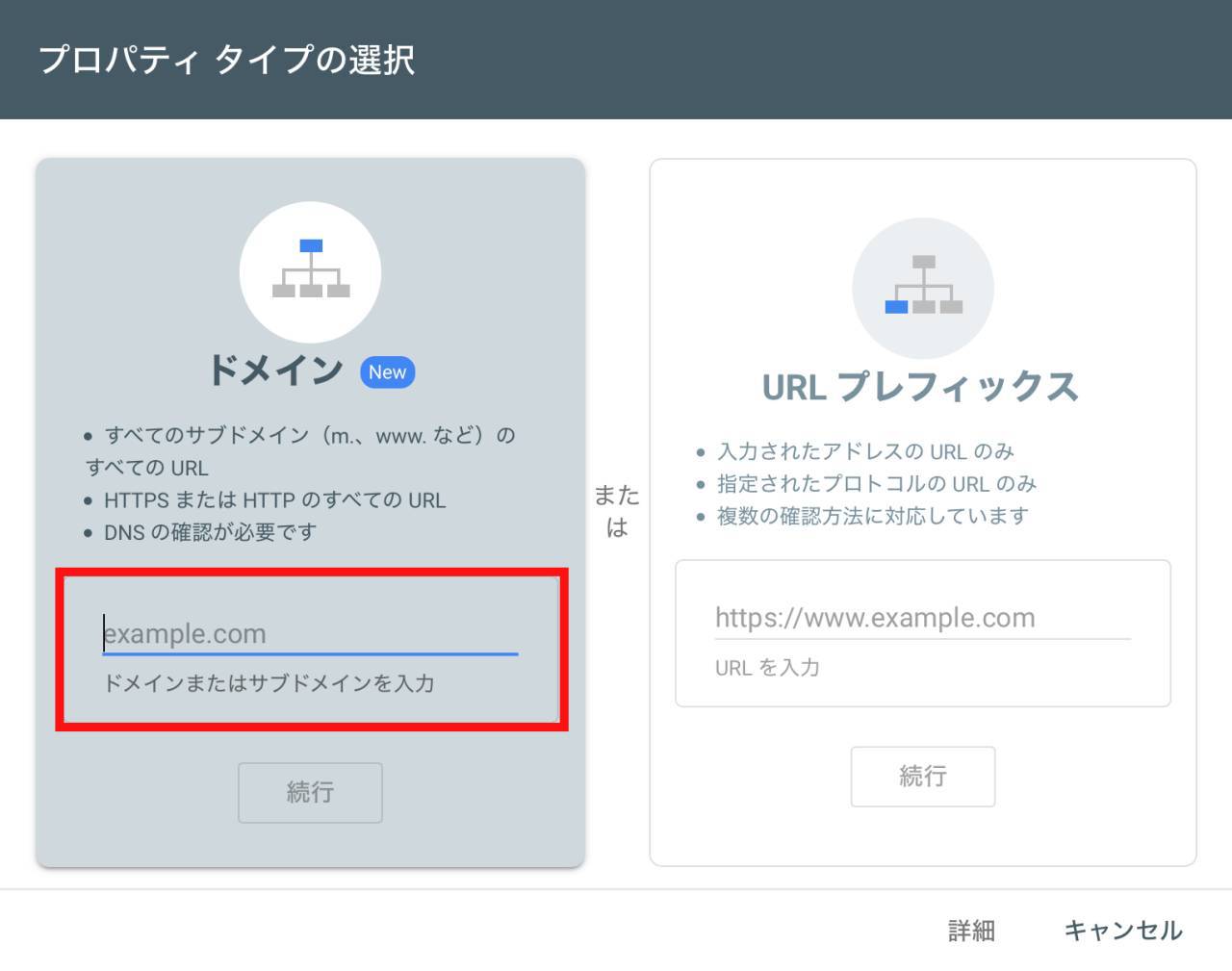
次に「あなたのサイトのURL」をドメインの欄に入力し、「続行」をクリックします。
プロパティタイプは「ドメイン」または「URLプレフィックス」から選択できます。
「ドメイン」はあなたのサイト全体を対象とし、「URLプレフィックス」はその一部だけを対象にする方法です。
通常は「ドメイン」で問題ありません。
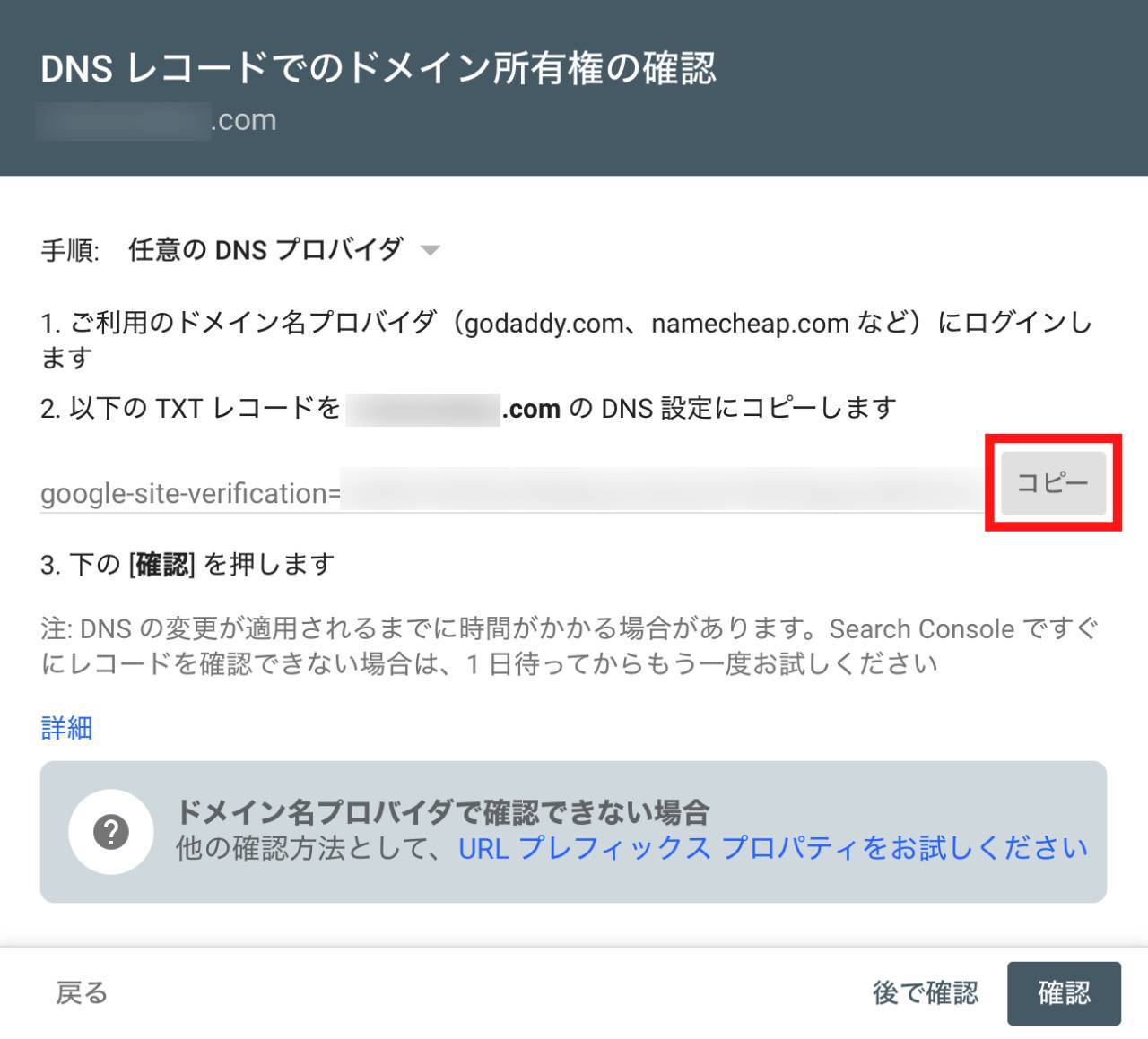
URLを入力したら、サイトの所有権を確認する (サイトがあなたのものであることを確認する) ための手順が表示されます。
ここでは、画面中段に表示される「TXTコード」をコピーしておきましょう。
この後はサーバーでの設定になりますが、後でこの画面に戻ってくるので閉じずに残しておいてください。
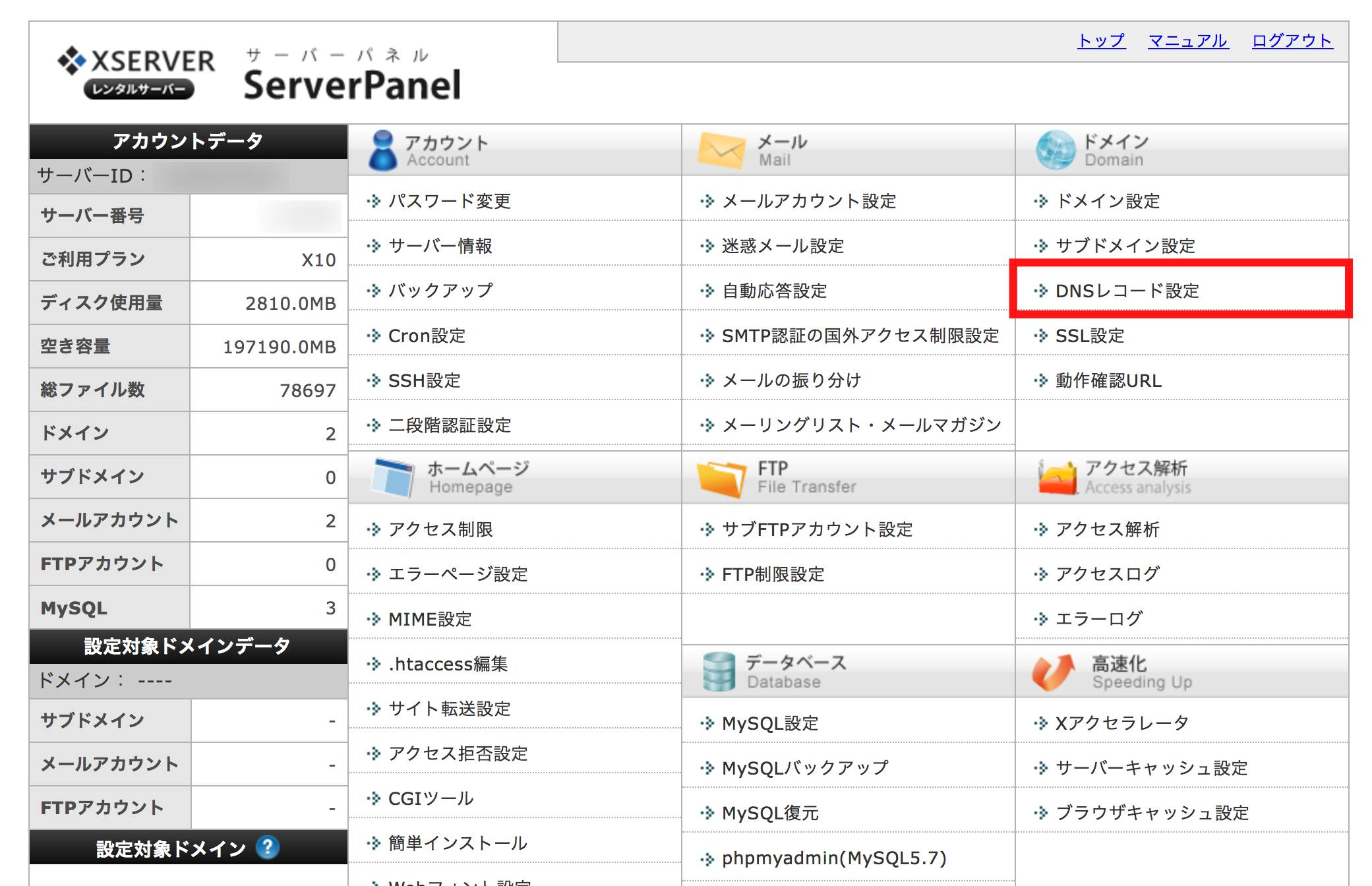
ここからは使用しているサーバーの管理画面に移動します。今回は「エックスサーバー」(Xserver) の画面を例に説明します。
エックスサーバーのサーバーパネルにログインしたら、「DNSレコード設定」をクリックします。
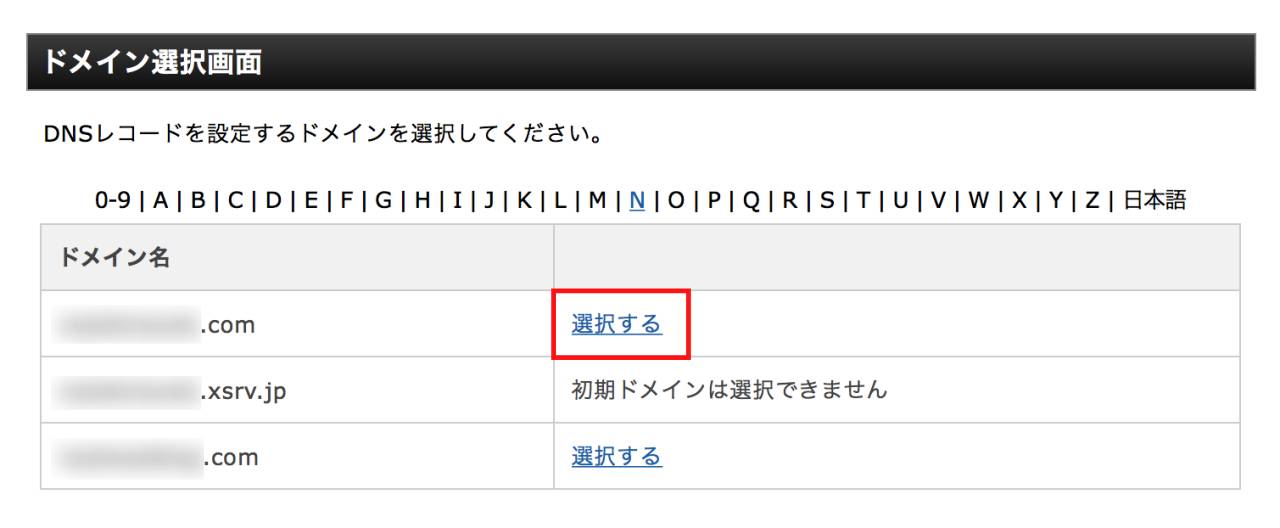
次に、Googleサーチコンソールに登録したいドメイン名を選択します。
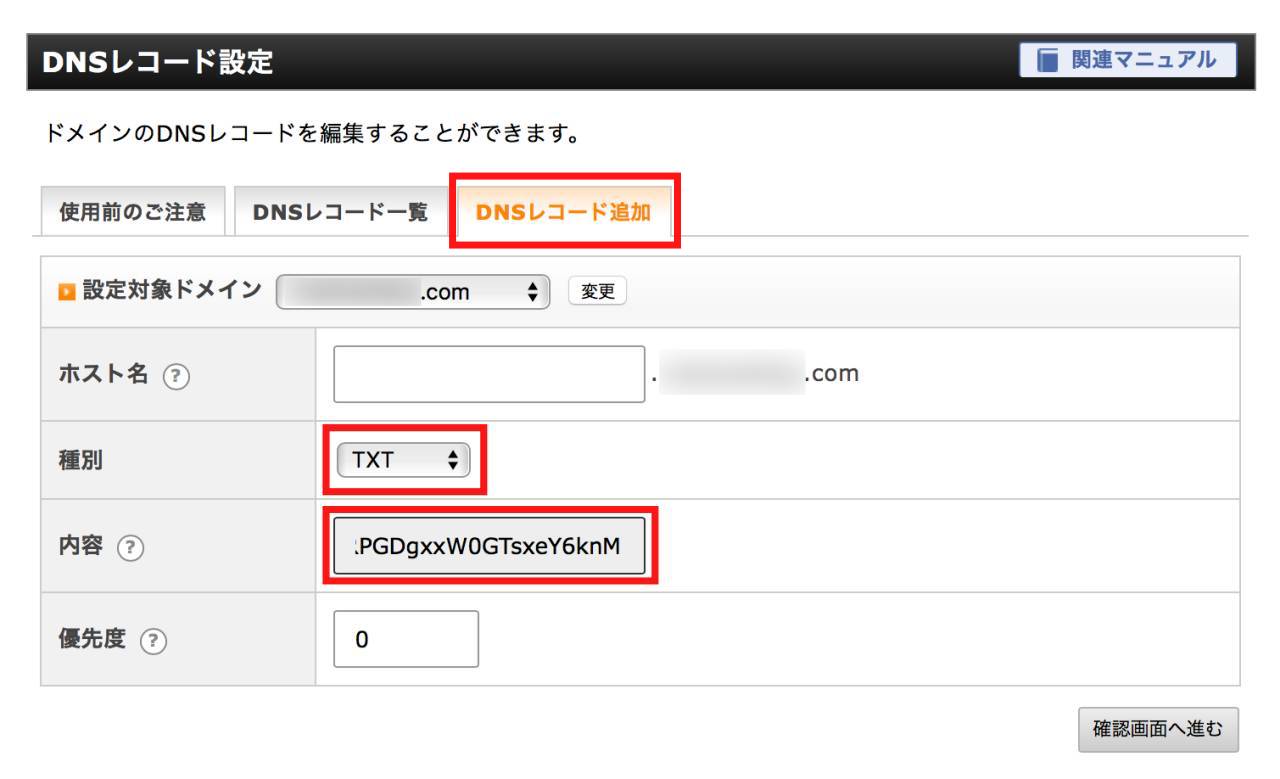
「DNSレコード追加」のタブを選択します。設定対象ドメインがGoolge Search Consoleに登録するドメインになっていることを確認しましょう。
設定するのは2項目です。「種別」をプルダウンで「TXT」に変更し、「内容」に先ほどGoogleサーチコンソールでコピーした「TXTレコード」を貼り付けます。
「ホスト名」と「優先度」の欄は入力不要です。
入力が完了したら「確認画面へ進む」をクリックし、確認画面で「追加する」をクリックします。
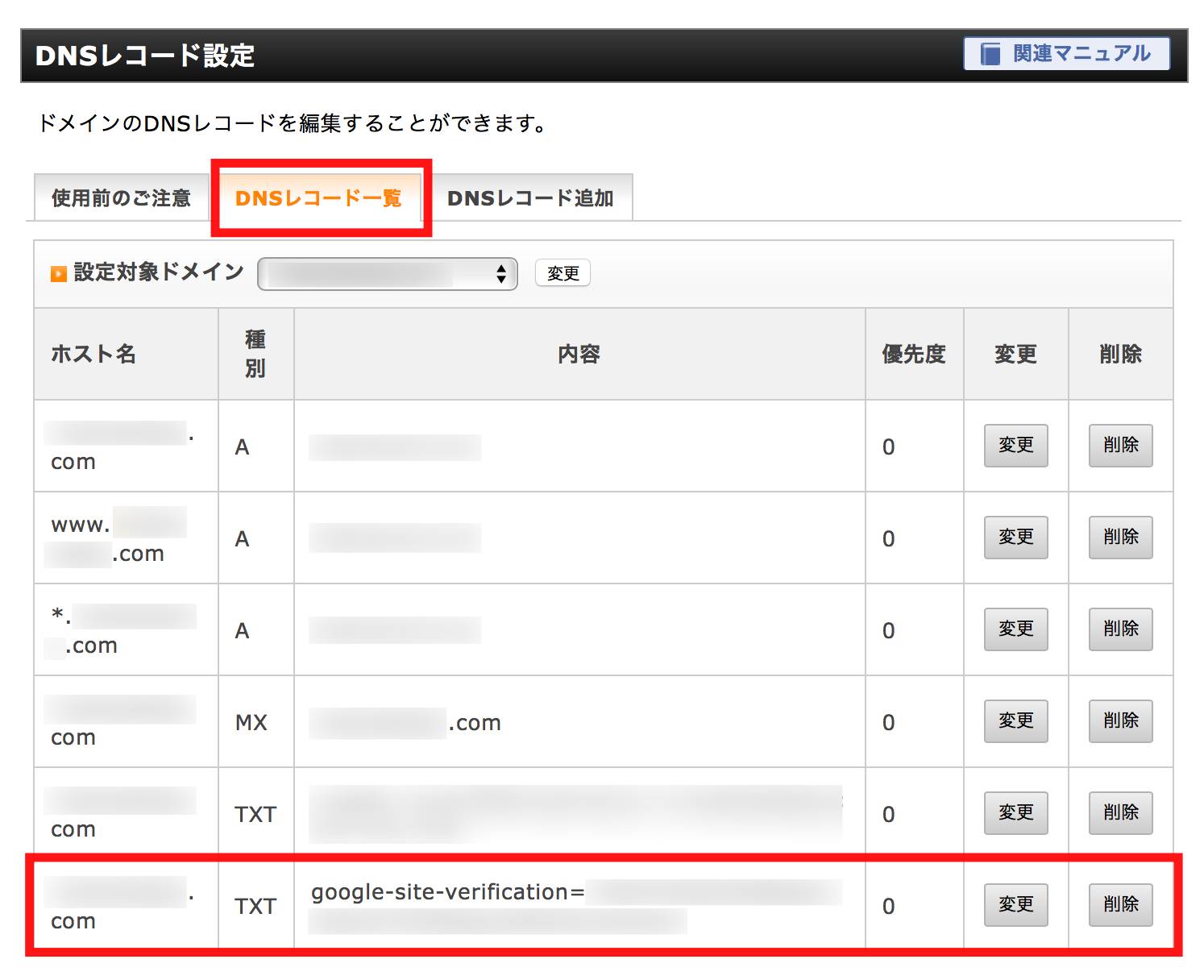
正しくDNSレコードが追加されると、「DNSレコード一覧」のタブに先ほど入力したTXTレコードが登録されるはずです。
サーバーでの作業はここまで。この後は再びGoogleサーチコンソールの画面に戻ります。
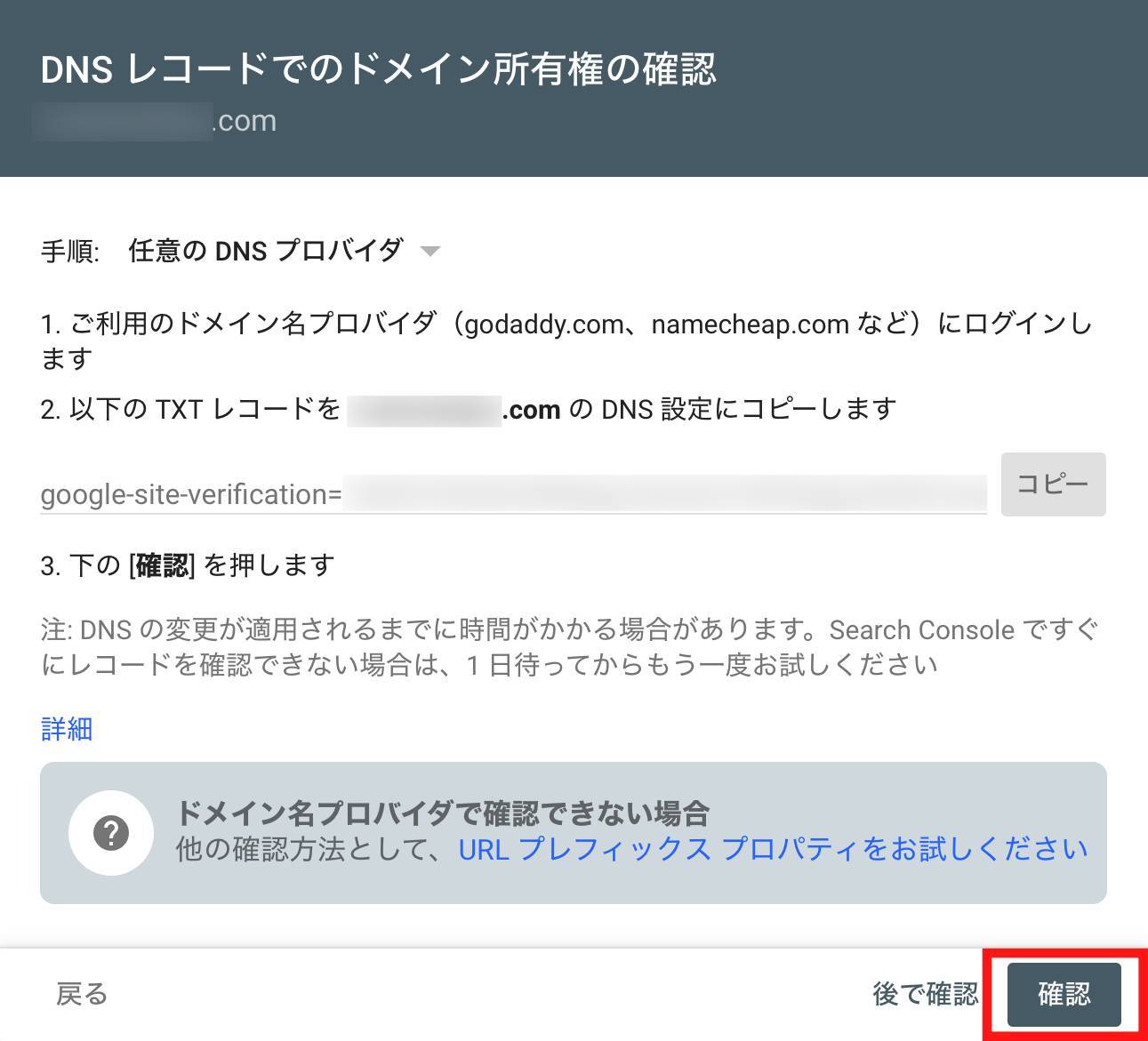
サーバーでDNSレコードの設定が完了したら、Googleサーチコンソールの所有権の確認画面に戻ります。
そして、右下にある「確認」のボタンをクリックします。
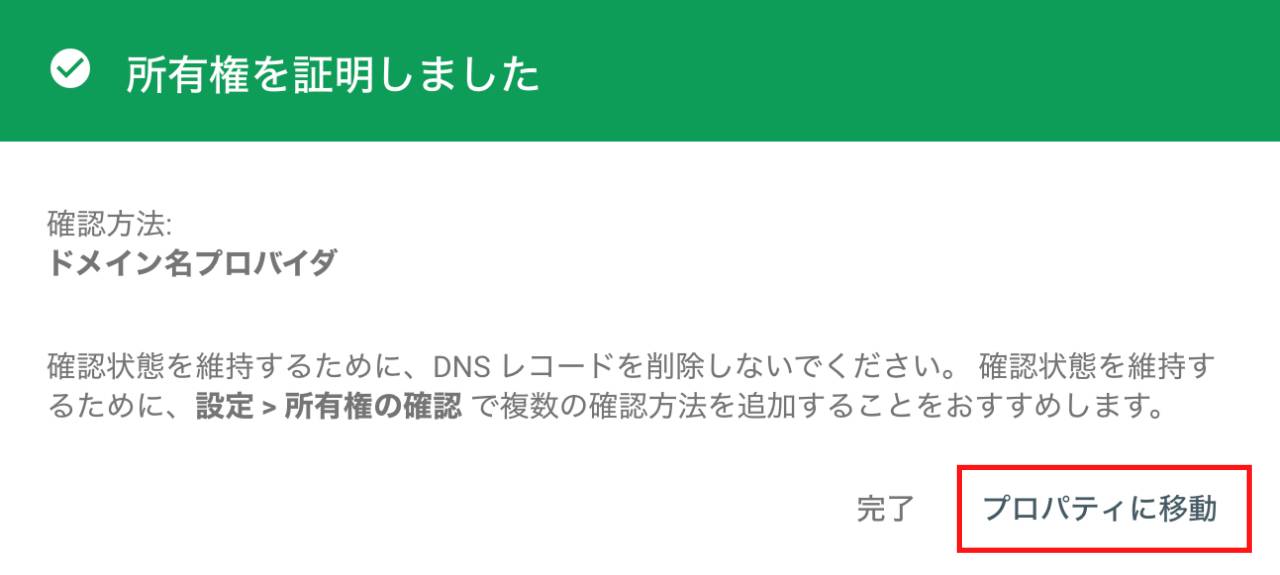
少し待つとサイトの所有権の確認が完了します。上のような画面が表示されたら「プロパティに移動」をクリックします。
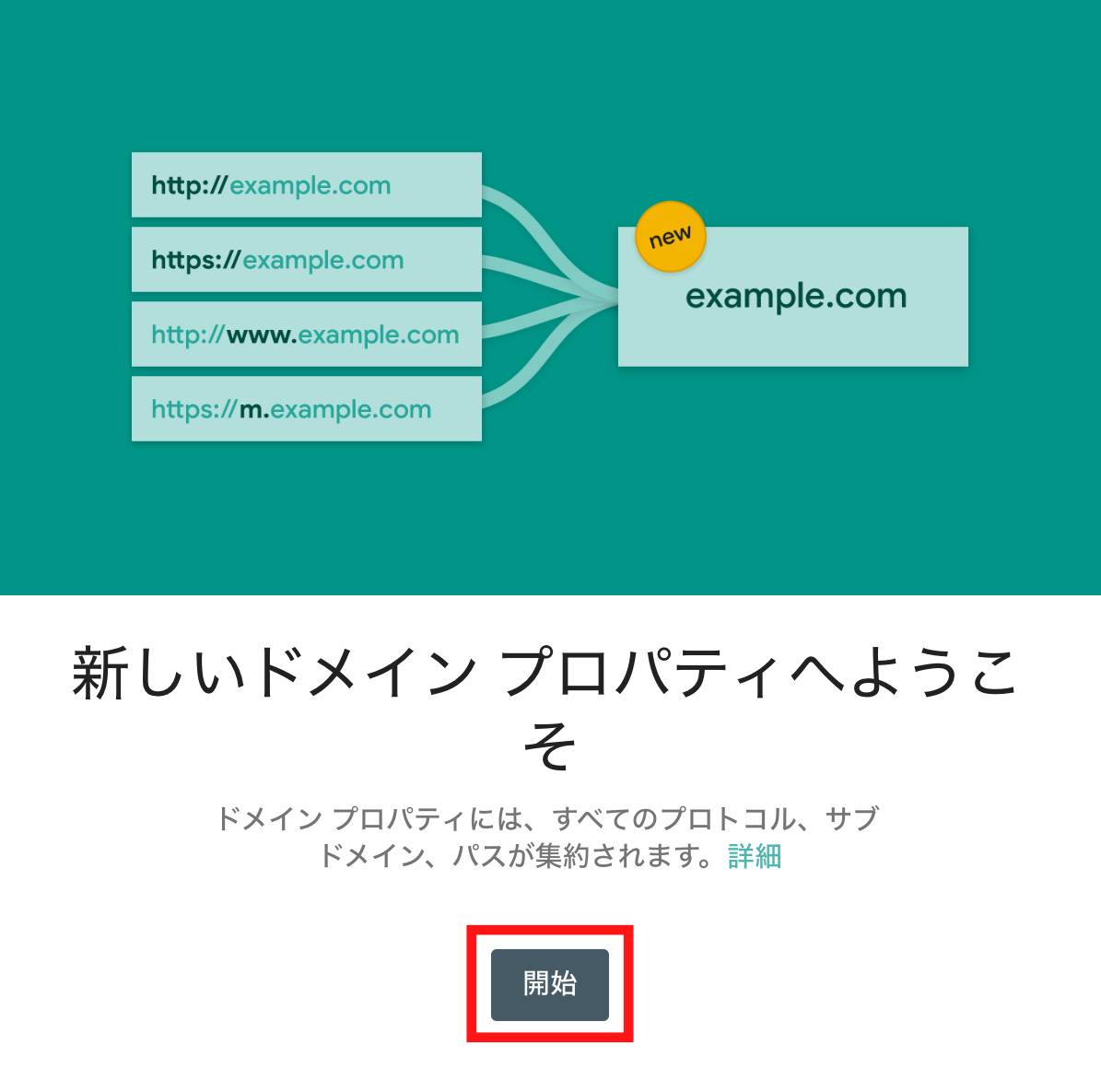
これでGoogleサーチコンソールへの登録は終了です。「開始」をクリックしてGoogleサーチコンソールの管理画面に移りましょう。
サーチコンソールで最初にすべきこと
XMLサイトマップの送信
Googleサーチコンソールに登録したらまず最初にすべきなのが、「XMLサイトマップ」の送信です。
Googleはインターネット上を巡回する「クローラー」(またはボット) と呼ばれるシステムでどのようなサイトがあるかを確認し、検索結果に表示するサイトやその順位を決定しています。
XMLサイトマップはGoogleにあなたのサイトの存在を伝えると共に、サイト内にどのようなページがあるかを教える仕組みです。
XMLサイトマップを送信していないと、Googleのクローラーがあなたのサイト全体やその一部を正しく把握できず、検索結果に表示されない可能性があります。
検索結果からのアクセスを逃さないために、必ずサーチコンソールを使ってXMLサイトマップをGoogleに送信しておきましょう。

インデックス登録のリクエスト
インデックス登録は、ページをGoogleに認識してもらい、検索結果に表示してもらうことを言います。
XMLサイトマップを送信していれば、クローラーが巡回するタイミングで新しいページを見つけてインデックス登録してくれます。
しかし、その巡回の頻度は様々で、新しい記事を投稿して数分後かもしれませんし、数日後かもしれません。
できるだけ早く検索結果に表示してもらった方が有利なので、新しい記事を登録した時は毎回インデックス登録をリクエストするようにしましょう。

まとめ

Googleサーチコンソールは検索結果に表示されるためのリクエストや検索パフォーマンスの確認ができるツールです。
検索エンジンからのアクセスを増やすために必須のツールなので、必ず登録しておきましょう。
Googleサーチコンソールを使用するためには、Googleサーチコンソールのホームページから登録を行います。
登録の際にはサイトが自分のものであることを証明するために「DNSレコード」というコードをサーバーに設定する必要があります。
サーチコンソールの登録が完了したら、まずXMLサイトマップの送信とインデックス登録のリクエストを行いましょう。

同じカテゴリの記事:「SEO」のカテゴリ











